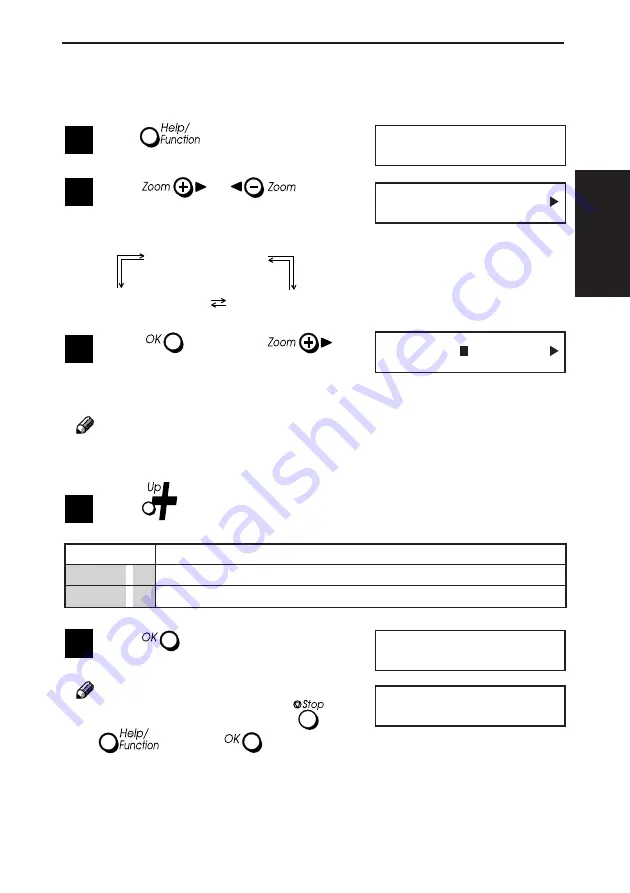
59
TECHNICAL REFERENCE
7.
TECHNICAL
REFERENCE
Selecting Toner Saving Mode
The toner saving mode status has two settings.
3 User param.
02:0000 0 00
Prt Help List
O K
1
Press
. “Prt Help List” appears.
2
Press
or
until “3
User Param.” appears. The messages
change in the following order.
1 Tray Pap. Size
3 User Param.
2 Language
3
Press
and press
to
move the flashing block cursor until it
appears in one of the positions shown
in the illustration to the right.
Note
The bits other than the one highlighted in the
illustration are unrelated to this setting.
4
Press
to change the bit setting to
1 or 0, as desired.
Display
Heater status
02:0000 0000
Off (Default)
02:0000 0100
On (Density will be lighter)
5
Press
. “Please wait”, then “Reg-
istered” appears.
Note
• To cancel this change, press
or
instead of
. “Please wait”
and “Not Registered” appear on the display.
• Do not turn off the machine while “Please
wait”, “Registered” or “Not Registered”
is displayed.
Please wait
Registered
Summary of Contents for BizWorkz 406
Page 15: ......







































