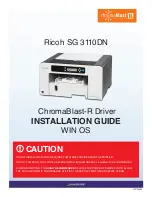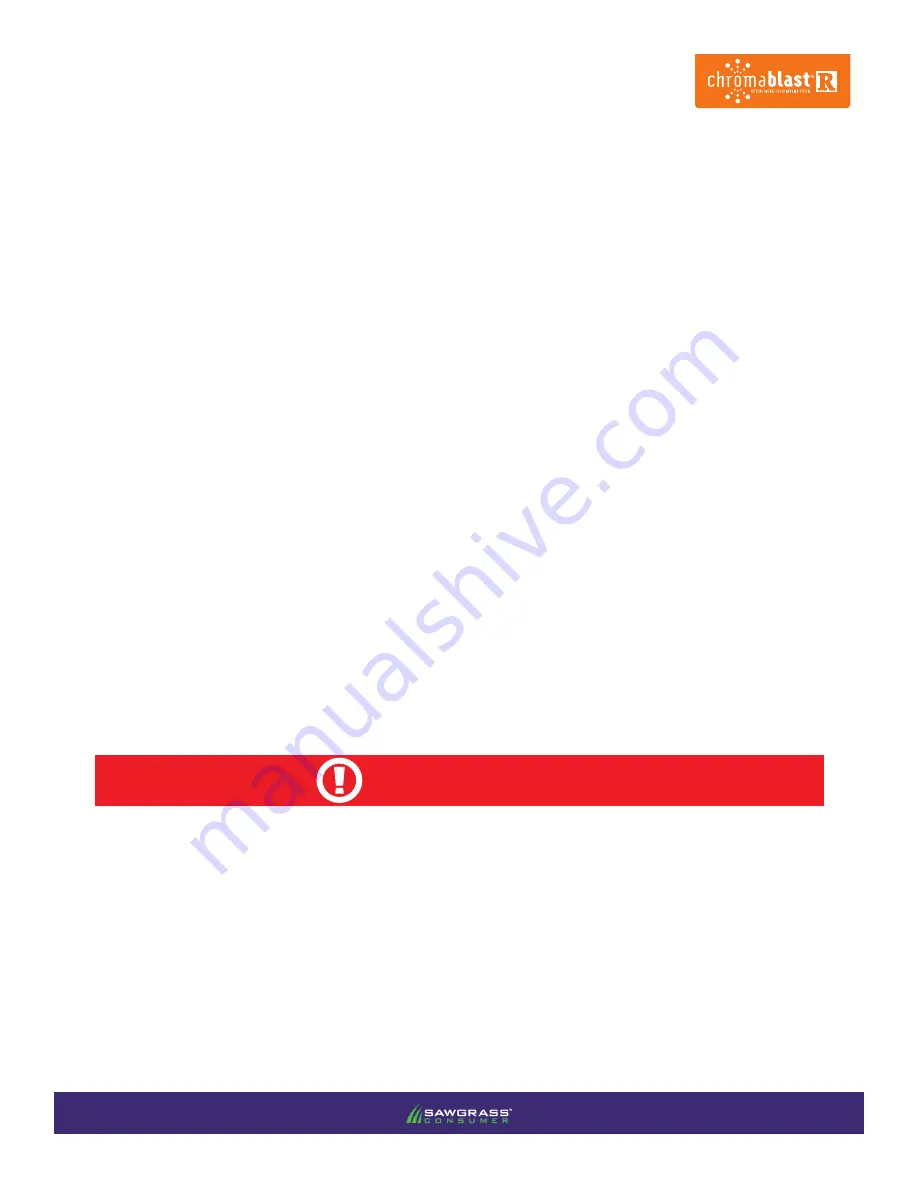
SECTIONS:
Microsoft Windows Operating System Verification (1 page)
Ricoh (OEM) Driver Download & Installation (12 pages)
ChromaBlast-R Installation & Registration (11 pages)
Note:
If you experience any communication errors, a powered USB Hub may be required.
During downtime, it is
HIGHLY RECOMMENDED
to leave the printer powered ON to allow the Ricoh Automatic
Maintenance Utilities to keep the print head nozzles clear. The Ricoh GELJET has been engineered to perform
automatic maintenance at various times in an effort to keep the print head nozzles in top condition. If this
maintenance cannot be automatically performed, it is possible that the nozzles may suffer permanent effects. As a
result, head cleanings may be unable to restore the print head to optimal operation.
CAUTION