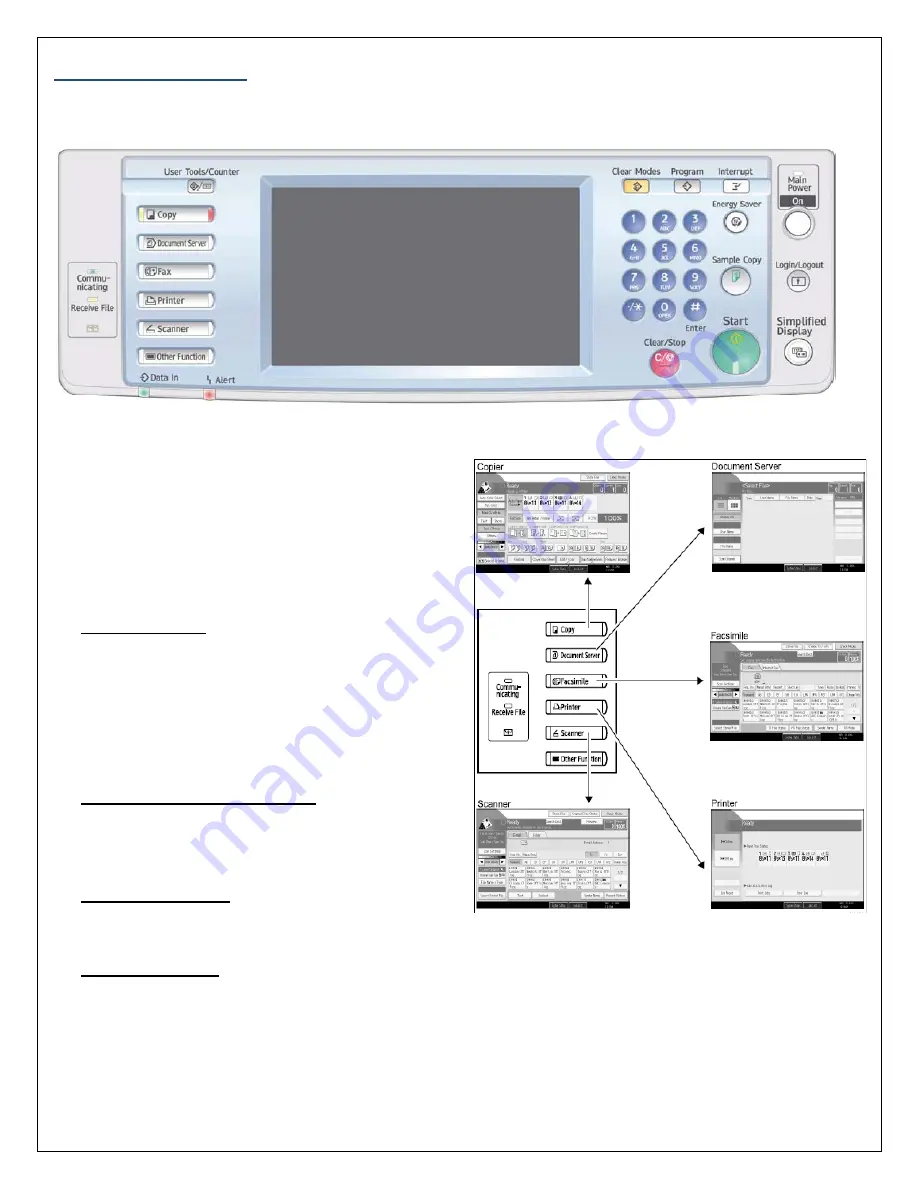
3
Changing Modes
The
Ricoh
MP
5001
can
produce
in
a
variety
of
modes.
To
toggle
between
the
modes,
use
the
equipment
control
panel
on
the
front
of
the
machine.
The
available
modes
are
located
on
the
left
‐
hand
side
of
the
display
screen.
To
switch
between
modes,
press
the
appropriate
button
on
the
left.
The
display
screen
will
change
to
the
appropriate
mode.
•
Copy Mode – Copies of original
document are produced while in this
mode. Place the original in
the Automatic Document
Handler/glass platen and follow
the standard copy procedures
(See Basic Copy Features)
.
•
Document Server Mode -
Documents can be copied, stored
and printed with special features
at a later date.
•
Scanner Mode - Documents can
be sent via email or folder when the
machine is in this mode.
•
Printer Mode – Documents can be
sent to the 5001 from a personal
computer for printing. Select this
mode to print the documents from
a computer.










