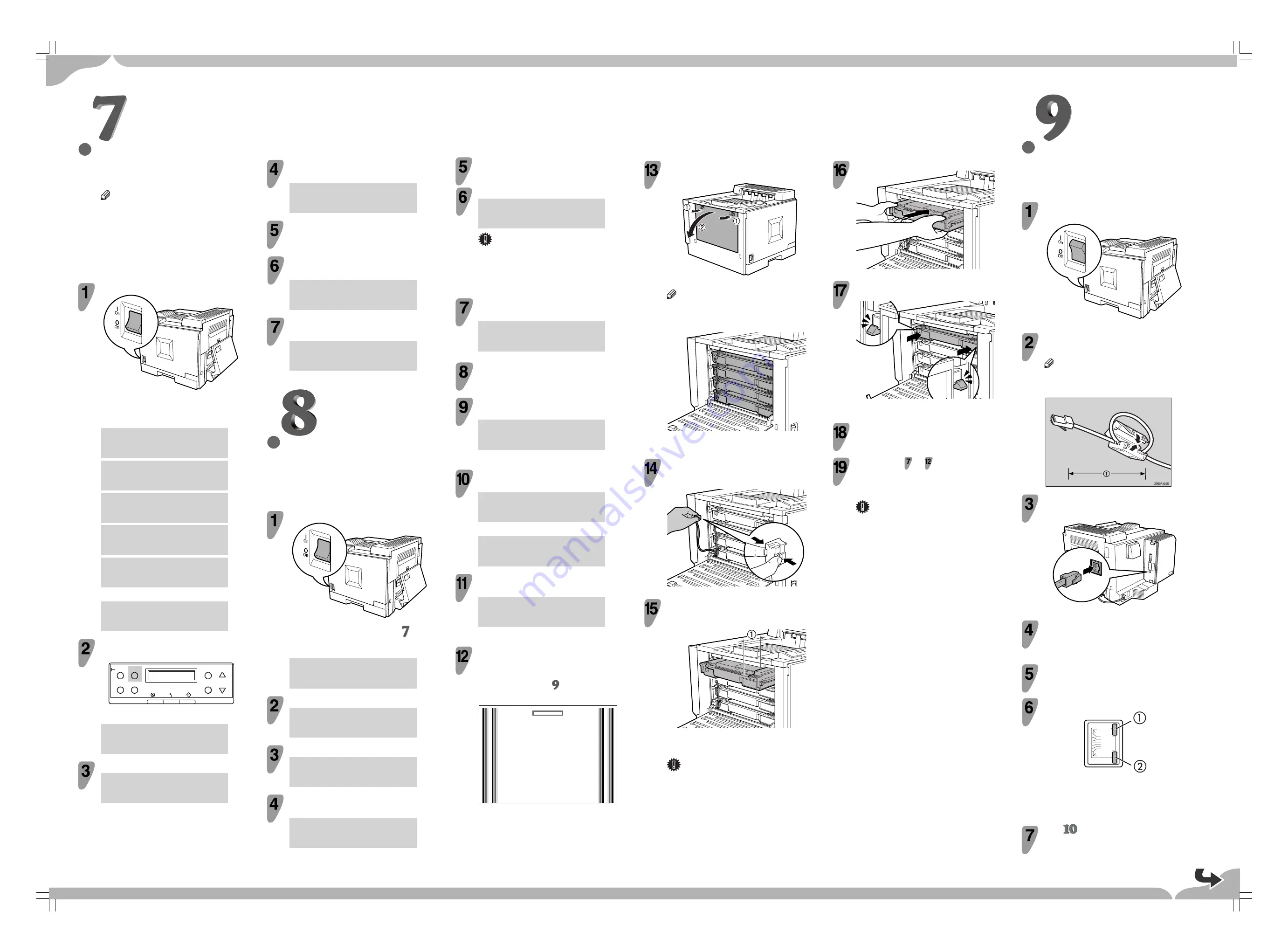
○○○○○○○○○○○○○○○○○○○○○○○○○○○○○○○○○○○○
○○○○○○○○○○○○○○○○○○○○○○○○○○○○○○○○○○○○○○○○○○○○○○○○○○○○○○○○○○○○○
○○○○○○○○○○○○○○○○○○○○○○○○○○○○○○○○
○○○○○○○○○○○○○○○○○○○○○○○○○○○○○○○○○○○○○○○○○○○○○○○○○○○
○○○○○○○○○○○○○○○○○○○○○○○○○○○○○○○○○○○○○○○○○○○
○○○○○○○○○○○○○○○○○○○○○○○○○○○○○○○○○○○○○○○○○○○○○○○○○○○○○○○○○○○○○○
Sheet 2/2 (From sheet 1/2)
○○○○○○○○○○○○○○○○○○○○○○
○○○○○○○○○○○○○○○○○○○○○○○○○○○○○○○○○
○○○○○○○○○○○○○○○○○○○○○○○○○○○○○○○○○○○○○○○○○○○○○○○○○○○○○○○○○○
○○○○○
○○○○○○○○○○○○○○○○○○○○○○○
SELECTING THE PANEL
DISPLAY LANGUAGE
Follow the procedure to select a language.
Note
❒
You can select one of the following languages:
English, German, French, Italian, Dutch, Swedish,
Norwegian, Danish, Spanish, Finnish, Portuguese,
Czech, Polish or Hungarian.
❒
The default setting is English.
❒
If you want to use the English panel display, it is
not necessary for you to take the following
procedures.
Turn on the printer.
ZESX335E
When the power is turned on, the following message appears on the
panel display for approximately 15 minutes while the machine is
being warmed up.
Setting Up...
[ > ]
Setting Up...
[ > > ]
Setting Up...
[ > > > ]
Setting Up...
[ > > > > ]
Setting Up...
[ > > > > > ]
After the machine warms up, “Ready” appears on the panel display.
Ready
Press
{
Menu
}
.
On Line
Menu
Job Reset
Escape
#
Enter
Form Feed
Power
Error
Data In
ZDJS100N
The following message appears on the panel display.
Menu:
Paper Input
Press
{
▲
}
or
{
▼
}
to display “Language”.
Menu:
Language
Press
{
Enter #
}
.
The following message appears on the panel display.
Language:
*English
Press
{
▲
}
or
{
▼
}
to display the language you
want to select.
Press
{
Enter #
}
.
“Menu” appears on the panel display.
Menu:
Paper Input
Press
{
On Line
}
.
“Ready” appears on the panel display.
Ready
PRINTING THE TEST PAGE
You can check if the printer works properly by
printing a test page such as the configuration page.
However, you cannot check the connection between
the printer and the computer by printing the test
page.
Turn on the printer if it is not already on.
ZESX335E
It takes time before the machine warms up. See
“SELECTING
THE PANEL DISPLAY LANGUAGE”.
After the machine warms up, “Ready” appears on the panel display.
Ready
Press
{
Menu
}
.
Menu:
Paper Input
Press
{
▲
}
or
{
▼
}
to display “List/Test Print”.
Menu:
List/Test Print
Press
{
Enter #
}
.
The following message appears on the panel display.
List/Test Print:
Config.Page
Confirm that “Config.Page” is on the display, and
then press
{
Enter #
}
.
In a short time, the test printing will start.
Printing...
Important
❒
If you cannot complete the test printing correctly,
see if an error message appears on the panel display.
For more information about error messages, see
“Troubleshooting” in Maintenance Guide 2 on the
CD-ROM labeled “Operating Instructions”.
Press
{
On Line
}
.
“Ready” appears on the panel display.
Ready
Press
{
Menu
}
.
Print the sheet for checking the color condition to confirm the
development units are properly installed.
Press
{
▲
}
or
{
▼
}
to display "Maintenance"
on the panel display, and then press
{
Enter #
}
.
Menu:
Maintenance
Press
{
▲
}
or
{
▼
}
to display "Devp.Unit Check"
on the panel display, and then press
{
Enter #
}
.
Menu:
Devp.Unit Check"
The following message appears on the panel display.
Press #to test
print Devp.Unit
Press
{
Enter #
}
.
Print out the sheet for checking the color condition.
Printing...
Use the sheet to check the print quality of each
color.
If the printed sheet has no broken or blurred colors, the development
units are installed properly. Go to
, "CONNECTING THE PRINTER
TO A COMPUTER".
The development sheet that comes with the machine is a sample of
correct print. If the test page's colors are blurred or broken compared
to this sheet, turn the printer off, and then reset the development
unit using the following procedure.
Open the left cover of the printer by pulling the
fasteners (
A
c
B
).
ZESX306E
Note
❒
The two round fasteners cannot be detached.
From the top, the development units are installed in the order of
black, yellow, cyan, and magenta.
ZESX307E
Detach the connectors from the development
units from the top to the bottom by pressing the
sides of the connectors.
ZESH410J
Pull out the development unit partially
(approximately 30mm
A
) by lifting it first as
shown in the illustration.
ZESTE020E
The illustration shows how to pull out the black development unit.
The procedure is the same for all four colors.
Important
❒
Be sure to hold the unit with both hands, and then
pull it slowly.
Push the development unit slowly until it stops.
ZESTE030E
Confirm the label for the color, and then confirm
that the unit is securely fit in the stoppers.
ZESX650J
When there is a white line showing at the stoppers, reinsert the units.
Insert the connectors into the development unit,
until they click into place.
Repeat steps to to print the sheet for
checking the color again and re-check the print
quality.
Important
❒
After installation, prints may exhibit a grainy sheen.
However, this is not a malfunction. The sheen will
disappear after printing 10 to 20 sheets.
CONNECTING THE PRINTER TO
A COMPUTER
❖
Connecting the printer to a computer using
a network interface cable.
Check the LED is not lit, and then turn off the
printer.
ZESX332E
Loop the network interface cable and attach the
ferrite core.
Note
❒
The network interface cable loop should be about
15 cm (6") (
) from the end of the cable (on the
end closest to the printer).
Connect the network interface cable to the
ethernet port on the back of the printer.
ZESX337E
Connect the other end of the cable to the network
such as hub.
Turn on the printer.
Confirm the LEDs on the ethernet port.
ZESX338E
is lit when 100 BASE-TX is in use and not lit when 10 BASE-T is
in use.
is lit when the printer is securely connected to the network.
Go to
“CONFIGURING THE PRINTER FOR
THE NETWORK”.
KCMY
YMCK
1. Check that all colors are printed on the Test Sheet with no line breaks in them.
2. Reset the Development Unit(s) for colors where line breaks have occurred.
3. Repeat the Devp. Unit Check test print, then check the sheet again.
Development Unit Test Print
Print Quality Sample
Color-01




