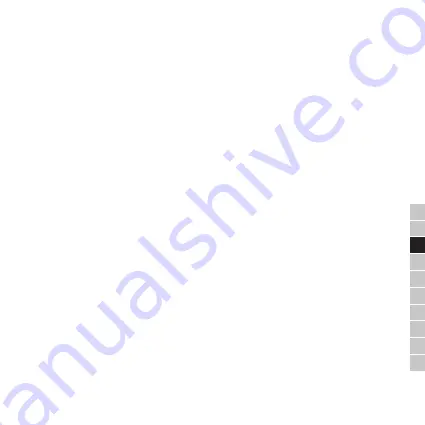
23
CZ
SK
EN
DE
PL
HU
SL
NL
HR
RO
1.
Sending access code to a registered account
– click on “
Send
“, (next to the item of sending access to
a registered account), enter the e-mail/account of the user to whom you want to grant access. Before access
is granted, each user who requires access must download the “Janus Lock“ application and then sign up/
register. After entering the user e-mail address, click on “
Next
“. For a time-limited access, click on the radio
button for the “
In defined time
” item and select time limit for access. Do you want the user to only have access
on working days? Click on the radio button for the “
Selected weekdays
“ item and click on “
Mon, Tue, Wed,
Thur, Fri
“. To select a period e.g. from 10 June 2020 to 10 July 2020, click on the radio button for the “By
selected date“ item and select a specific start and end date. Do you want to allow single access only? Click on
the radio button for the “Single Access“ item. To confirm, click on “
Next
“. Authorization has been granted and
the authorized user just needs to open the application, log in and they will see the device to which access has
been granted.
Access generated in this manner can be set remotely; you do not have to be near the handle
(Bluetooth).
2.
Creating an access code
– click on “
Generate
“ (next to the access code creation item). For continuous
functioning of the access code, click on the “
Unlimited
“ button. If you want to limit time, days, period or if you
want to create a single-access code, proceed in the same manner as described in section 1. Enter a unique
numerical code with minimum 4 and maximum 10 digits. Click the “
Generate code
“ button to confirm. The
following message will be displayed: “T
he access code for unlocking is not active yet. You need to unlock
the handle for activation now
“. By unlocking the handle, all rules set in the application will be uploaded to the
handle. Then, click on “
Done
“.
3.
Creating a 1-day code
– click on “
Select day
“ (in the 1-day item). Select a specific day for which a random
PIN code will subsequently be generated. Confirm by clicking on “
Next
“. The generated random code will be
generated and you can copy the code by clicking on “
Copy
“. Then, click on “Done“.
4.
Saving new fingerprint
– click on “
Generate
“ (next to the Save New Fingerprint item). Click on “
Start
“ and
wait for the “
Place finger on the fingerprint scanner
“ message (the scanner has a blue-green backlight). Now,
place the selected finger on the fingerprint scanner on the handle and remove the finger following the instructi-
ons in your phone (number 1 will light up on the handle 1). Repeat this process twice until the “
Fingerprint
saved, continue by setting access rights
“ message is displayed. Now, click on the “
Next
“ button and then set
the access rule for the given fingerprint. After clicking on the “Next“ button, a window will be displayed in which
you enter the fingerprint name (e.g. James, right thumb). The fingerprint will be saved after clicking on the
“
Next
“ and “
Done
“ buttons. To activate the handle, you must now unlock it. By unlocking, all selected rules will
be saved in the handle. If the “
Unsuccessful, handle in the Bluetooth range
“ window is displayed, you must
press the “
Try again
“ button and repeat the process.
Hidden PIN code – enter any numbers after which your valid PIN code follows and the handle will be active.
5. For your safety and protection we recommend you to cancel pairing of your handle in your Janus
Lock application, before you submit your claim and return the product.






























