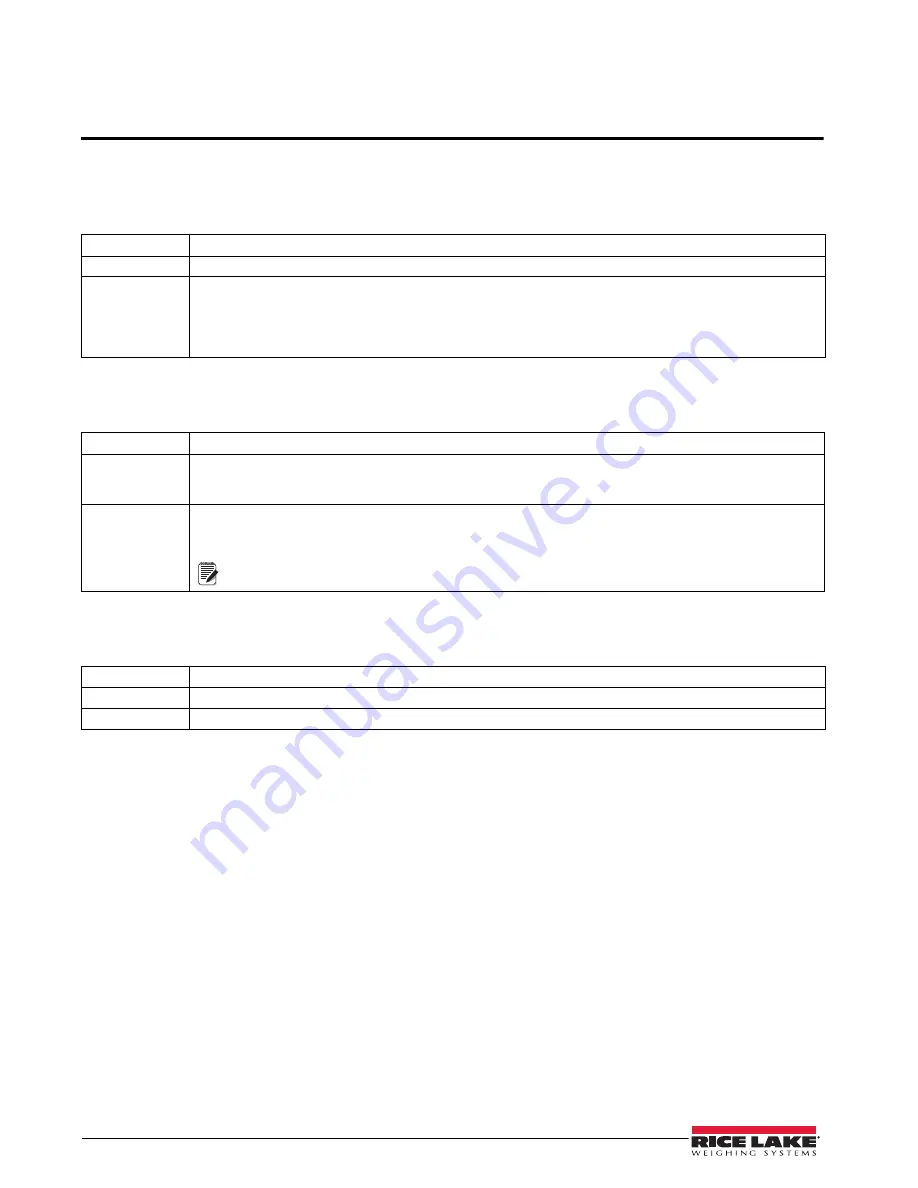
22
RL-22DT/42-DT Operation Manual
6.0
Appendix
6.1
Control Commands
Dump Mode
ˆGn - Enable/Disable See-Through Sensor
ˆHx - Print Darkness Setting
Syntax
~S,DUMP
Parameter
None
Description
When the printout result doesn’t match to the label format setting, it is recommended to go into the Dump Mode to
troubleshoot data transmission between the printer and the PC. When in Dump Mode, the printer will not process
commands; it will only print out the contents of the commands. This will confirm whether the commands were received
correctly. To get out from the Dump Mode, please press the FEED key, and then the printer will automatically print out “OUT
OF DUMP MODE” and return to standby mode. You can also power off the printer to exit Dump Mode.
Table 6-1. Dump mode
Syntax
ˆGn
Parameter
n = 0, disable see-through sensor
n = 1, enable see-through sensor
n = 2, Auto Mode
Description
The reflective sensor may not be able to detect the label gap on special label materials. For example, when printing on
labels with thick liner, colored liner, or back graphics, the see-through sensor would need to be enabled since the reflective
sensor may not work correctly.
When the see-through sensor is enabled, the moveable sensor must be placed in the center of the printer.
Table 6-2. See-through sensor
Syntax
ˆHx
Parameter
x = 00 ~ 19
Description
Sets the darkness of printing
Table 6-3. Print darkness setting
Note
Summary of Contents for RL-22DT
Page 1: ...108222 RL 22DT RL 42DT Thermal Printer Version 3 007 Operation Manual...
Page 2: ......
Page 4: ...ii RL 22DT RL 42DT Operation Manual...
Page 31: ......
Page 32: ...PN 108222 02 11...





















