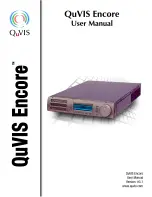INTERFACE DE FONCTIONNEMENT
FONCTIONS DE BASE
1. Ecrans d’accueil extensifs :
Cinq écrans d’accueil extensifs sont disponibles pour vous permettre de placer vos raccourcis, vos
widgets etc. Pour basculer d’un écran à l’autre, glissez du bout du doigt vers la gauche ou la droite ou
cliquez sur l’icône de la page.
2. Gestion de l’icône d’écran d’accueil/extensif
2.1) Pour ajouter un élément à l’écran d’accueil :
2.1.1) Ouvrez l’écran d’accueil sur lequel vous souhaitez ajouter
l’élément.
2.1.2) Appuyez sur Menu ( ) ou appuyez & maintenez simplement
un emplacement vide de l’écran d’accueil. S’il n’y a pas
d’emplacements vides sur l’écran d’accueil, « Ajouter » est
grisé.
Vous devrez supprimer ou déplacer un élément avant de
pouvoir en ajouter un nouveau, ou passer à un autre écran
d’accueil.
2.1.3) Dans le menu qui s’ouvre, touchez le type d’élément à ajouter.
2.2) Pour déplacer un élément sur l’écran d’accueil
2.2.1) Touchez & maintenez l’élément que vous souhaitez déplacer.
2.2.2) Tirez l’élément jusqu’à un nouvel emplacement sur l’écran.
Arrêtez-vous un moment au bord de l’écran pour tirer l’élément jusqu’à un autre panneau de
l’écran d’accueil.
2.2.3) Ôtez votre doigt lorsque l’élément se trouve là où vous le souhaitez.
2.3) Pour ôter un élément de l’écran d’accueil :
2.3.1) Touchez & maintenez l’élément que vous souhaitez ôter.
2.3.2) Tirez l’élément jusqu’à l’icône de Corbeille.
2.3.3) Lorsque l’icône devient rouge, ôtez votre doigt.
2.4) Pour changer le papier peint de l’écran d’accueil
2.4.1) Touchez & maintenez une zone vide de l’écran d’accueil,
puis touchez Papiers peints dans le menu qui s’ouvre.
2.4.2) Touchez Papiers peints animés, Images, ou Papiers peints.
2.4.3) Sélectionnez le papier peint que vous souhaitez utiliser, puis
touchez Sauvegarder ou Définir comme papier peint.
2.5) Pour renommer un dossier
2.5.1) Touchez le dossier pour l’ouvrir.
2.5.2) Touchez & maintenez la barre de titre de la fenêtre du dossier.
2.5.3) Entrez un nouveau nom dans la boîte de dialogue qui s’ouvre.
2.5.4) Touchez OK.