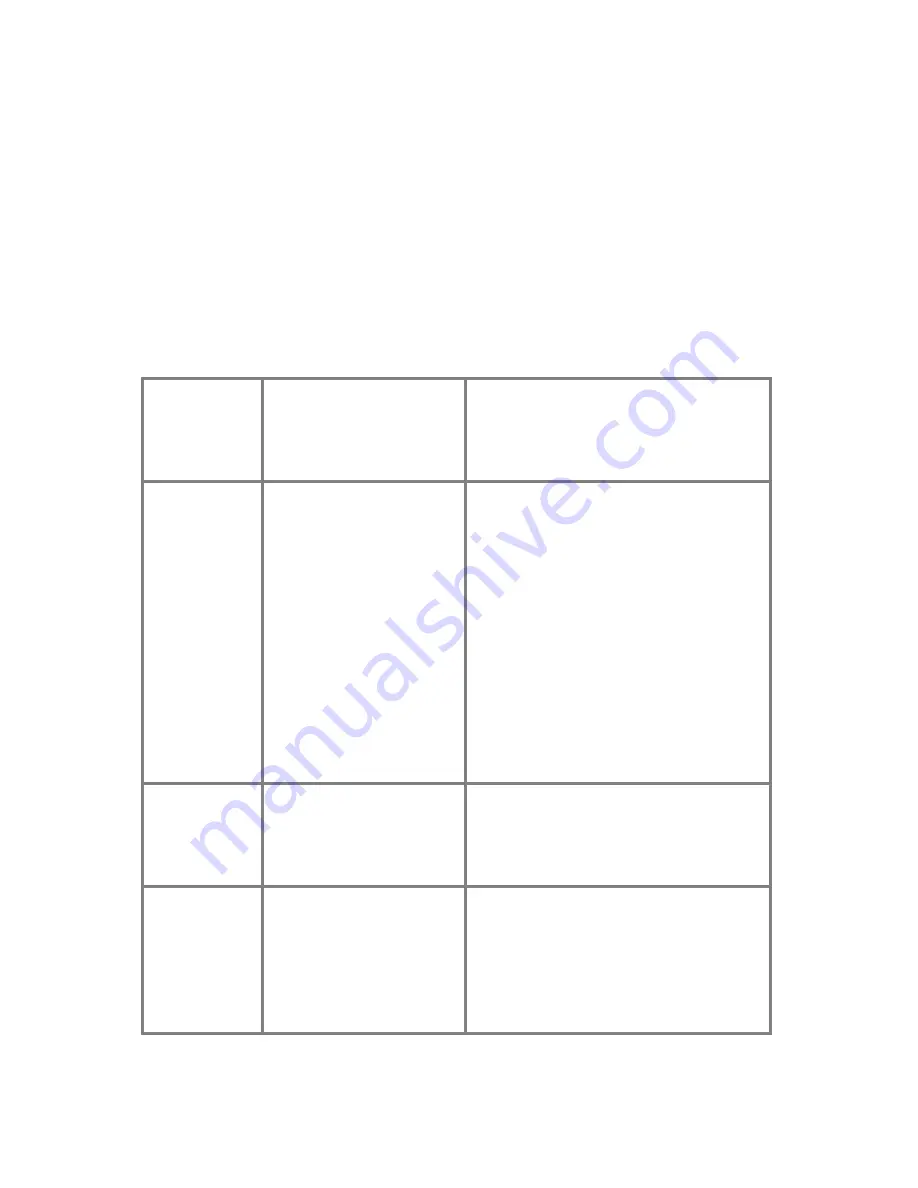
․
Troubleshooting:
Ensure that all cables are well seated. Label the cable for each computer to
avoid confusion when connected to the unit.
The unit have built-in power protection that works automatically when needed.
When it works, USB communication halts and the only way to restart the unit
properly is to remove all power sources (USB patch cables and power adapter),
wait a few seconds, apply power sources and start again.
Symptom Causes
Solutions
Keyboard or
mouse does not
work
In Auto Scan, keyboard
and mouse are not
operable.
Too many keyboards or
mouse drivers installed.
Press any front button to select a
computer, then use the keyboard and
mouse.
Remove ALL unnecessary keyboards
and mouse drivers.
Newly installed
USB device
does not work.
Improper device driver.
Device consumes too
much power.
Device consumes too
much power
instantaneously.
Improper device
initialization.
When DAAG-114 /
DADG-124 work under
self-power, i.e., no power
supply added, it supports
max of 100mA as per
USB spec.
Re-install device driver.
The device should be self-powered,
add a power adapter to the device.
If the device does not provide power
jack, add a power adapter with DC5V of
less than 1A current rating to the
DAAG-114 / DADG-124.
Be sure the USB cable is well seated to
ensure communication.
Remove all power sources to the
DAAG-114 / DADG-124 by unplugging
all USB A-B cables and the power
adapter; then start all over again.
Select the computer by pushbutton,
restart the computer and try again.
Computer
hangs up while
switching
computer.
Device initialization
takes too much time.
Wait at least 5 seconds before
computer switching to ensure proper
USB communication.
Turn off device driver (not keyboard nor
mouse) before computer switching.
Auto Scan does
not switch PC
automatically
and DAAG-114
/ DADG-124
beeps
All PCs are off or only
one PC is turned on.
Scan mode works for
power-on computers
only.
Turn computers on.
13
Summary of Contents for AcroGear Series
Page 1: ......


































