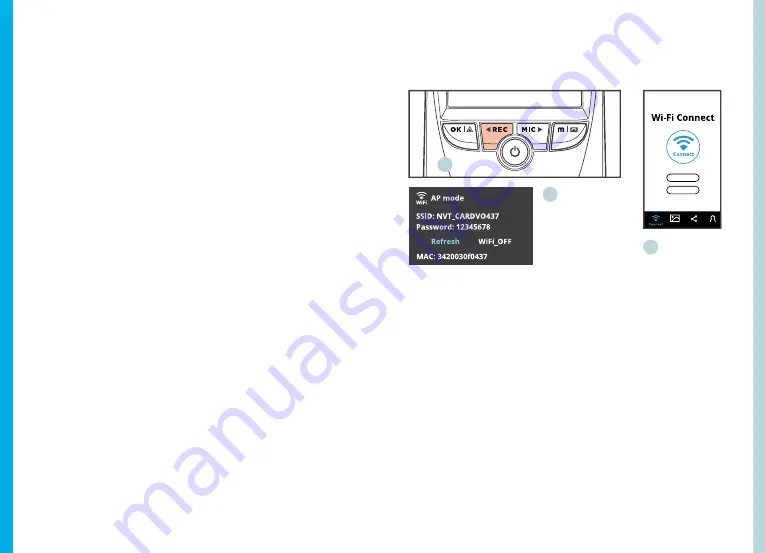
25
24
menu bar and click File > Open to browse through your
files.
2.
Navigate to the video file you want to add to the playback
queue, select it and click “Open” to load it into the
application. You may also select multiple videos at once.
3.
After a brief loading period, the (first) video should begin
playing automatically, displaying speed and location
information in real time along the right-side panels.
Playback
Beneath the video is a playback bar with a handle that you
can drag to skip ahead to any time point in the video. Beneath
that, there’s a volume control slider, as well as previous,
rewind, pause/play, fast forward, next, and stop buttons.
Additional Controls
Snip:
Save the current frame of video as an image (PNG).
Full Screen:
View the video in full screen (double-click the video
to exit).
Settings
In the settings menu, you may change your language from
English to Chinese, Japanese, or Vietnamese. You may also
change your unit of speed measurement from MPH to KM/H.
Additionally, you have the option to change the map application
used from Google Maps to Baidu Maps.
4.3 Wi-Fi Connect
Use your mobile device to download the “Rexing Connect” app
from the App Store or Google Play.
After you’ve done this, follow the instructions below:
1. Dash cam:
In Video Recording Mode, access the Wi-Fi
function by holding
REC
(this can also be done by enabling
the Wi-Fi feature in the Setup Menu).
2. Mobile device:
Navigate to your device’s Wi-Fi settings and
connect to the Wi-Fi name that’s shown on the dash cam
after “SSID:”. When prompted for a password, enter the
password shown on the dash cam after “PWA2:”.
3.
Mobile device:
Once connected to the dash cam Wi-
Fi, open the Rexing Connect app. From there, press the
“Connect” button to connect to the dash cam interface.
4.
Dash cam:
Once connected, the screen should switch to
the camera view and display a “Wi-Fi Connect” message.
Using the Rexing Connect app, you can view a live preview of the
dash cam screen, start / stop recording, as well as view and save
2.
3.
1.
4.3 Parking Monitor
Connect the dash cam to the Smart Hardwire Kit (need to
purchase separately) to active the parking monitor function.
Please visit
support.rexingusa.com
to watch a video tutorial.
Summary of Contents for V1P Pro
Page 21: ...40 ...





















