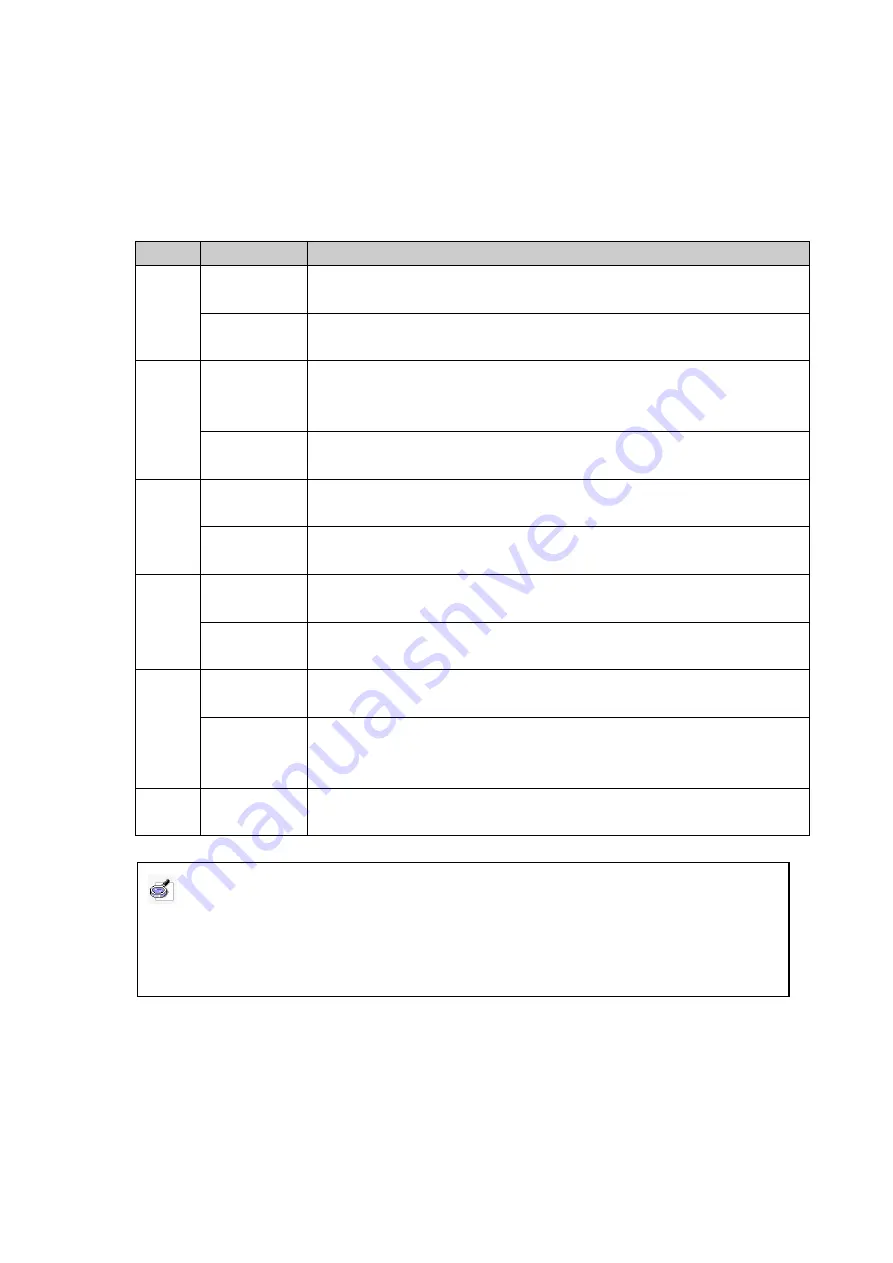
11
Chapter 8 How to Use Light Pen and Electronic Wand
8.1 Operation Skills for Light Pen and Electronic Wand
Action Tool
Operation
Single
Click
Light Pen
Raise Pen Tip about 1-2mm higher from the surface, then press the surface
once.
Electronic
Wand
Aim the wand tip to the surface, and then press the button on the wand once
and release.
Double
Click
Light Pen
Raise Pen Tip about 1-2mm higher from the surface, then press the surface
twice, or press the button on the pen body once. The time interval should not
be too long.
Electronic
Wand
Aim the wand tip to the surface, and then press the button on the wand
twice.
Right
Click
Light Pen
Press the pen on the surface and hold for 2 seconds, right-key menu will
appear.
Electronic
Wand
Press the button on the wand and hold for 2 seconds, right-key menu will
appear.
Drag
Light Pen
Use the pen to press on an item and drag it to the appointed position (during
which Pen Tip should not leave the surface).
Electronic
Wand
Aim the wand tip to an item, press the button on the wand and hold, drag the
item to the appointed position, then release the button.
Write
Light Pen
If you use IQBoard Software, switch into “Board” mode, select a writing
tool, then you can use the pen to directly write on the surface.
Electronic
Wand
If you use IQBoard Software, switch into “Board” mode, select a writing
tool, then you can use Electronic Wand to directly write on the surface (press
the button on the wand and hold when writing).
Remote
Control
Electronic
Wand
When you use Electronic Wand, the wand tip needn’t touch the surface, you
can operate in a certain distance. Operations are the same as above.
8.2 How to Use Buttons on Light Pen
The Light Pen of IQBoard LT Series has 2 multi-functional interactive buttons. You can
achieve dozens of functions by simply pressing the interactive buttons. Following are
the operations of these interactive buttons. When using these buttons, please touch
Note:
1. Please take the battery out of Light Pen when you don
’t use it for a long time.
2. Hold the middle part of Light Pen and lean the pen at the angle of inclination of 50
°
when
writing.































