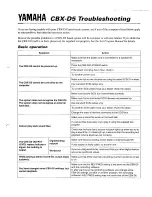3
INTRODUCTION
Section 1
The Response Professional Heavy Duty Camera is a colour, weatherproof day / night
camera. The Response Wired Internal Dome Cameras are colour, day cameras. The
cameras easily connect to your DVR for the protection of your home or office, etc. The
heavy duty cameras are easily mounted on walls and the internal dome cameras on ceilings
using the supplied mounting brackets / bases and fixings.
The Response 4 Channel DVR provides a total video security solution for 4 channel digital
surveillance supporting duplex (simultaneous playback and record) functionality.
The DVR’s front panel buttons or mouse can operate all DVR menu settings.
SAFETY AND INSTALLATION TIPS:
Do not attempt to open the units with the power adaptor plug connected or for the heavy
duty cameras, without isolating the mains power to avoid any risk of personal injury.
When installing CCTV camera(s), always follow manufacturer’s advice when using power
tools, steps, ladders, etc. and wear suitable protective equipment (e.g. safety goggles) when
drilling holes. Before drilling holes through walls or ceilings check for hidden electricity
cables and water pipes. The use of a cable/pipe detector is advisable.
When installing any cameras, it is advisable to use cable conduit to protect any video / power
extension cables from being exposed externally and to prevent/reduce the chances of the
cables being tampered with. After drilling any hole though an external wall for a cable,
ensure the hole is sealed up around the cable using a sealant to prevent drafts.
To prevent a fire or electrical shock hazard, do not attempt to open the housing of the
heavy duty camera while the unit is exposed to rain, water or wet conditions. The dome
cameras should only be installed in dry internal conditions as they are not weatherproof.
There are no user serviceable parts inside. Refer servicing to qualified service personnel.
Please read before you start:
Always use discretion when installing CCTV surveillance equipment especially
when there is perceived policy. Enquire regarding local regulations applicable
to the lawful installation of video recording / surveillance. Third party consent
may be required.
Summary of Contents for CWK6
Page 47: ...47...