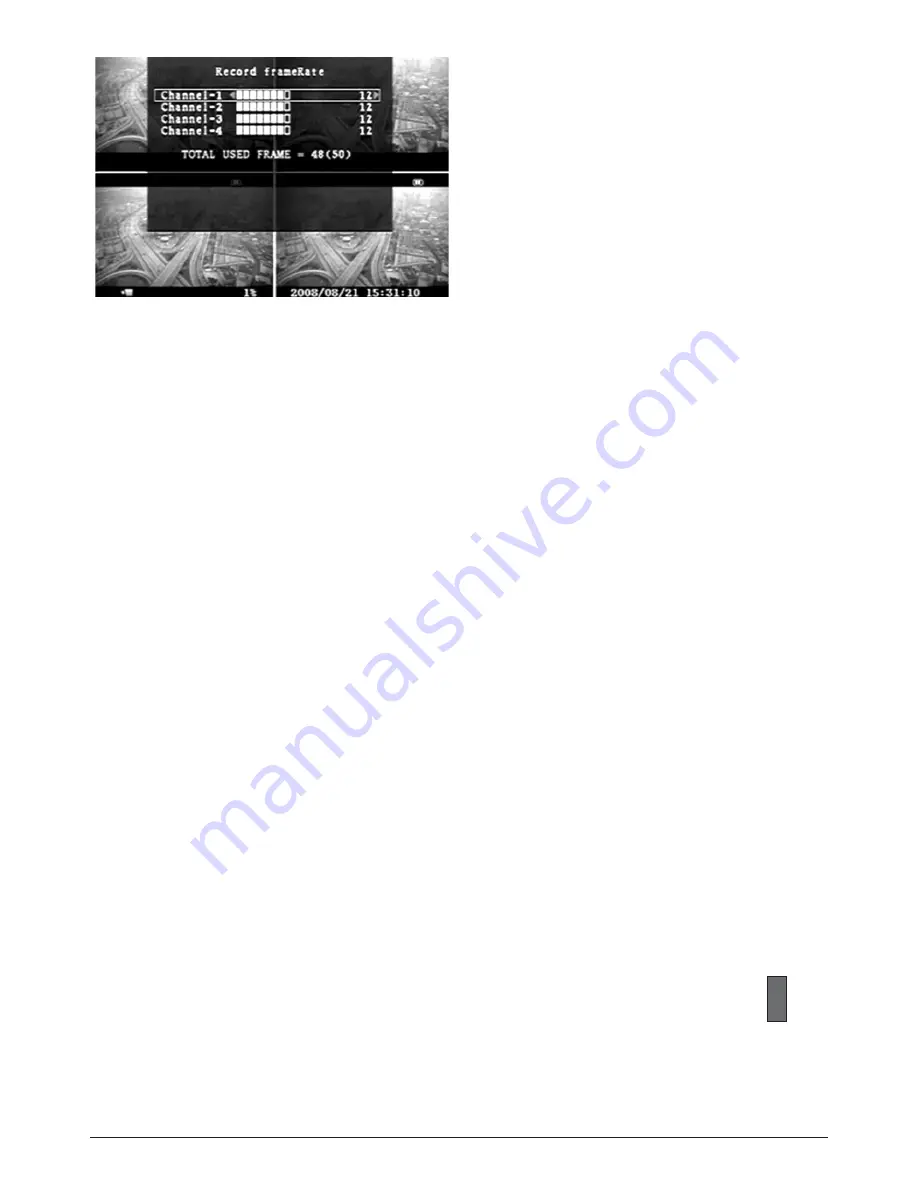
20
6.2.1 [RECORD FRAMERATE]
Change the record frame rate for each
channel - see Fig. 6.07. The higher the
record frame rate, the more natural
movement you will see in playback.
Independent setting for each channel is
possible.
For PAL video output format, the system
default value is 12 frames per second for
each channel. The system will record 48 frames per second with all channels. The user
can set frame rate as 3 ~ 25 frames per second with each channel. The maximum value
of total frames per second with all channels is 50 frames.
For NTSC video output format, the system default value is 15 frames per second with each
channel, which means the system will record 60 frames per second with all channels.
The user can set the frame rate as 3 ~ 30 frames per second with each channel. The
maximum value of total frames per second with all channels is 60 frames.
Press button [SEL] / [CH4] or click the left mouse button to select icon “
” to increase the
record frame rate for each channel. Press button [CH3] or click the left mouse button on
the icon “
” to decrease the record frame rate for each channel.
Note: If you set the record frame rate to off, the channel will not record.
6.2.2 [RECORD QUALITY]
Choose the recording quality from 1 / 2 / 3. The highest recording quality is 3, and the
lowest recording quality is 1. The higher the recording quality is, the higher the video
image quality is during playback. The higher the quality, the more hard disk space will be
consumed. Record frame rate, recording quality and hard disk space will affect the total
recording time of the DVR system. See page 33 for hard disk capacity information.
6.2.3 [RECORD SCHEDULE]
Note: To start motion record, make sure the period that you intend to record is “ ” in
the “record schedule” menu. (Green bar - see Fig. 6.08 overpage).
Press button [Up] / [Down] or move the mouse to move the desired time block, then press
[SEL] or click the left mouse button to adjust the video recording method for each time
Fig. 6.07
Summary of Contents for CWK6
Page 47: ...47...
















































