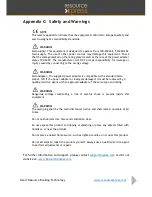Reviews:
No comments
Related manuals for QX+

C 148
Brand: hotset Pages: 2

ITVS-325
Brand: Innovative Technology Pages: 14

ICF-1501
Brand: Planet Pages: 51

Xcool
Brand: SPINOGY Pages: 27

SAM GENERATION 2
Brand: HALE Pages: 12

SUB LP210A
Brand: aija audio Pages: 4

CD6229i
Brand: Audiovox Pages: 15

PMX-160BK
Brand: LENCO Pages: 66

RS2050
Brand: RCA Pages: 19

NX-CDR7R
Brand: JVC Pages: 88

MX-KC2
Brand: JVC Pages: 14

SP-PW100
Brand: JVC Pages: 19

RV-NB90
Brand: JVC Pages: 36

SP-UXQD90S
Brand: JVC Pages: 2

CAW-1200-01
Brand: Kenwood Pages: 2

KDC-C471FM
Brand: Kenwood Pages: 27

KDC-C521FM - CD Changer With RF Modulator
Brand: Kenwood Pages: 36
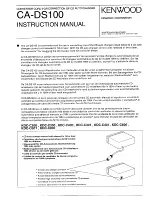
CA-DS100
Brand: Kenwood Pages: 2