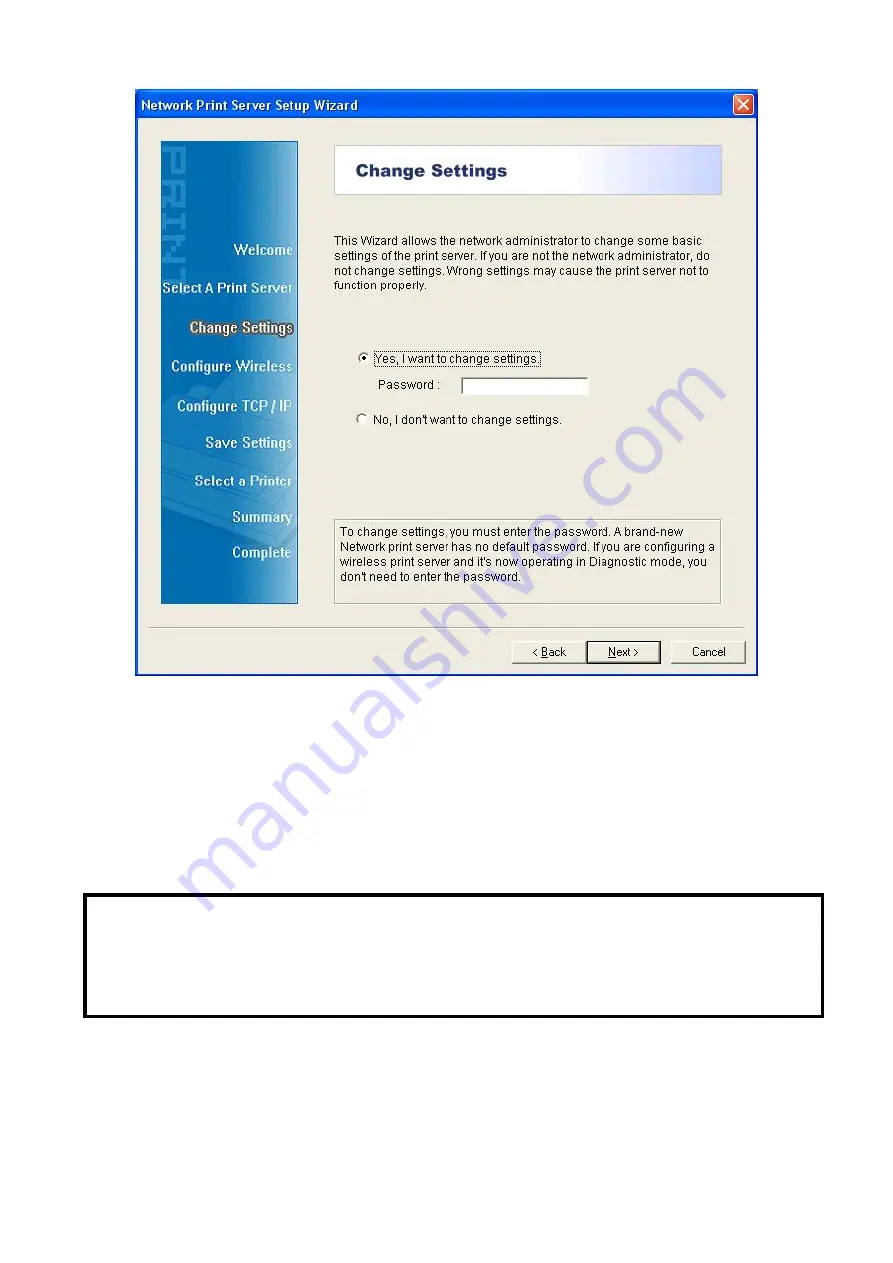
6
Click
No
if you want the print server to keep using the default IP address and keep the
default settings, and then click
Next
.
z
IP address: 192.168.0.10
z
Subnet Mask: 255.255.255.0
Click
Yes
if you want to change IP address to the print server, and then click
Next
.
7. On
the
Select A Printer
screen, select an already configured printer from the list,
click
Next
and then
Finish
to complete the installation.
or
Select
Add New Printer
if the print server is connected to a printer that hasn’t been
Note:
1. The IP address of print server must be within the same subnet as your network adapter.
2. After you save the new IP address, the print server will automatic reboot once to make
ready for the new IP address. It may take a couple of seconds.





























