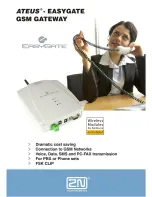Figure 3.5 Bar chart of power generation during past 7 days
Figure 3.4 Drawing a box around part of power-titime curve
Figure 3.4 Drawing a box around part of power-titime curve
Figure 3.2 MRG system numeric summary interface
Figure 3.3 Power-time curve
06
Last 7 Days' Energy: Pressing this button will bring up a bar chart showing power generation over
the past 7 days (see Fig. 3.4). Here the horizontal coordinates represent the date (in Fig. 3.5,
today is Thursday October 25, and Wednesday (yesterday),Tuesday (day before yesterday),
Monday, Sunday, Saturday, Friday, and Thursday are shown from left to right), and the vertical
coordinates represent power generation (kWh). The green bar represents the amount of
generated power. The absence of a green bar means that no power was generated on that day, or
that there was no power-generation recorded for that day.
Monthly Energy: Pressing this button will bring up a bar chart showing power generation over
each month for the last 12 months (see Fig. 3.6). This display is very similar to the Last 7 Days'
Energy display. Here the horizontal coordinates represent the month (in Fig. 3.6, today is October
25, and September (September of this year), August (August of this year), July… November, and
October (October of last year) are shown from left to right), and the vertical coordinates
represent the amount of power generated (kWh). The green bars indicate the amount of power
generated over each month. The absence of a green bar means that no power was generated
that month, or that there was no power-generation recorded for that month.
Yearly Energy: Pressing this button brings up a bar chart showing power generation over each
year for the past 20 years (see Fig. 3.7). This display is also very similar to the Last 7 Days' Energy
display. Here the horizontal coordinates represent the year (the years 2011, 2010… are shown
from left to right), and the vertical coordinates represent the amount of power generated (kWh).
The green bars indicate the amount of power generated over each year. The absence of a green
bar means that no power was generated that year, or that there was no power-generation
recorded for that year.
The interface as a whole is divided into three parts. The upper part shows Today's Energy (current
day power generation), the lower right corner shows Lifetime (total power generation since
device started recording), and the lower left corner shows CO2 reduction (reduction in carbon
dioxide emissions). Touching any part of the screen will bring up the main interface.
3.2 Interface Overview
07
Today's Energy: Pressing this button will display the power-time curve screen (see Fig. 3.3). Here
the horizontal coordinates represent the time (4:00-20:00), and the vertical coordinates
represent the power (kW). The red curve is the power generation power-time curve of the
micro-inverter linked to the MRG. This curve is refreshed once per minute. The total generated
power (kWh) is displayed in the upper left corner, and the real-time power generation rate (kW)
and today's total power generation (kWh) are shown in the upper right corner. These figures are
refreshed once per second. Drawing a box around an area on the touch-screen will magnify the
boxed-in area of the power-time curve (see figures 4-5). Pressing the Today's Energy button again
will cancel the enlarged display and restore the initial display status.
3.3 Energy Functions
Figure 3.6 Monthly power generation bar chart
Figure 3.7 Yearly power generation bar chart