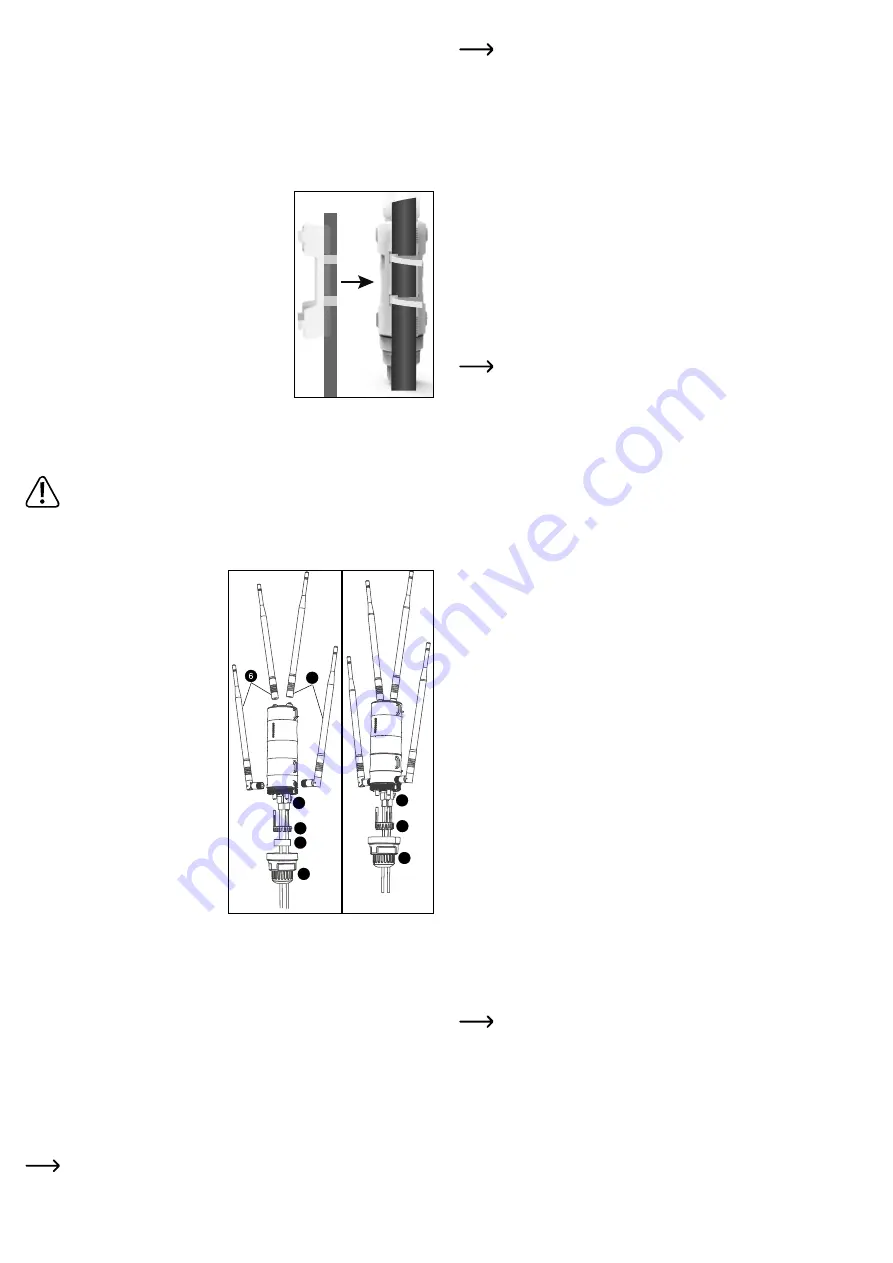
Vorbereitung zur Konfiguration
Die Konfiguration des APs kann mit einem PC (Computer, Laptop, MAC) oder mit
einem Tablet/Smartphone durchgeführt werden. Sie kann drahtlos über WLAN oder
über die LAN-Port des APs erfolgen.
a) Allgemeine Informationen
• WLAN-Name 2,4 GHz: „Wireless-N“ (ohne Passwort, unverschlüsselt)
• WLAN-Name 5 GHz: „Wireless-AC“(ohne Passwort, unverschlüsselt)
• IP-Adresse: 192.168.10.1
• Weboberfläche: http://ap.setup/
Login-Passwort: „admin“ (ohne Anführungszeichen)
b) Verbindung zum AP herstellen
• Falls Sie die Konfiguration kabelgebunden durchführen wollen, verbinden Sie den Anschluss
„LAN“ des APs direkt mit dem LAN-Anschluss Ihres PCs.
• Falls Sie die Konfiguration kabellos über WLAN durchführen wollen, verbinden Sie Ihren PC,
Ihr Tablet oder iPad mit dem WLAN des APs.
c) Anmeldung auf der Weboberfläche
• Sobald die Verbindung hergestellt ist, öffnen Sie Ihren Webbrowser.
• Tippen Sie in die Adressleiste „http://ap.setup/“ (ohne Anführungszeichen) ein und bestä-
tigen Sie.
Es kann vorkommen, dass z.B. Ihr PC die Verbindung zum Netzwerk des APs als
„Öffentlich“ einstuft. Dann kann es sein, das kein Zugriff auf die Weboberfläche
möglich ist. Sollte der Zugriff nicht funktionieren, öffnen Sie die Netzwerkeinstellun-
gen von dem betroffenen Netzwerkadapter und ändern Sie das Netzwerkprofil von
„Öffentlich“ auf „Privat“. Dies kann teilweise auch nach der Konfiguration beim neu
verbinden auftreten.
• Geben Sie das Anmeldekennwort ein (Standard = „admin“).
• Wählen Sie gegebenenfalls Ihre Sprache aus und bestätigen Sie das Anmelden.
• Jetzt sollten Sie die Hauptseite der Weboberfläche sehen.
Grundkonfiguration (alle Betriebsarten)
Wenn Sie die Weboberfläche das erste Mal aufrufen, müssen Sie drei grundlegende
Einstellungen durchführen.
• Wählen Sie zuerst aus der Liste Ihr Land bzw. Ihre Region aus und klicken diese an.
Für Deutschland oder Europa wählen Sie „CE/ETSI (EU)“ aus. Frankreich ist separat in der
Liste aufgeführt.
• Als nächstes wählen Sie die richtige Zeitzone aus.
Für Europa wählen Sie hier „(UTC+01:00) Dublin...“ aus.
• Geben Sie jetzt noch ein neues Kennwort für die Anmeldung an der Weboberfläche ein.
Das Kennwort muss min. 6 Zeichen lang sein. Wir empfehlen ein Passwort mit mehr Zeichen
zu wählen, das aus Zahlen sowie Groß- und Kleinbuchstaben besteht.
• Zum Schluss speichern Sie die Einstellungen mit einem Klick auf den blauen Button.
Falls Sie die Weboberfläche nach der Grundkonfiguration wieder öffnen wollen, müssen Sie
als Login-Passwort nicht das Standardkennwort eingeben, sondern das von Ihnen neu ver-
gebene Kennwort.
Konfiguration der Betriebsart
Nachdem Sie die Grundkonfiguration abgeschlossen haben, wird der Assistent für die
Betriebsarten angezeigt. Normalerweise ist hier der Repeater-Modus ausgewählt.
Um eine andere Betriebsart auszuwählen und mit der Konfiguration fortzufahren, klicken Sie
einfach auf die gewünschte Betriebsart bzw. klicken Sie vor der entsprechenden Betriebsart
auf den Kreis, damit dieser markiert wird.
a) Konfiguration als Access-Point „AP-Modus“ („LAN Bridge (AP)“)
• Klicken Sie auf den Kreis vor „LAN Brdige (AP)“.
• Wählen Sie jeweils für das 2,4 und 5 GHz WLAN-Netzwerk einen Namen aus. Sie können
auch beiden den gleichen Namen zuweisen. Dies macht auf jeden Fall Sinn, wenn dies bei
Ihrem WLAN-Router auch so eingestellt ist. Sie können außerdem auch die gleichen Namen,
wie bei Ihrem WLAN-Router verwenden.
• Anschließend wählen Sie die Verschlüsselung „WPA2-PSK“ aus und geben in dem Feld
darunter ein WLAN-Passwort ein.
Das Passwort muss min. 8 Zeichen lang sein. Wir empfehlen ein Passwort mit mehr
Zeichen zu wählen, das aus Zahlen sowie Groß- und Kleinbuchstaben besteht.
Es wird nicht empfohlen, die WLAN-Verbindung unverschlüsselt (Offen) zu lassen.
• Klicken Sie auf den blauen Button, um die Einstellung zu speichern. Der AP führt einen
Neustart durch. Dies kann etwa 1 bis 2 Minuten dauern.
• Falls Sie die Konfiguration über WLAN durchführen, verbinden Sie Ihr Gerät jetzt wieder mit
dem WLAN-Netzwerk des APs und geben das zuvor gesetzte Passwort ein.
• Wenn die Verbindung wieder hergestellt ist, klicken Sie auf den blauen Button, um die
Ansicht zu aktualisieren.
• Wenn Sie jetzt noch weitere Sachen konfigurieren wollen, melden Sie sich erneut an der
Weboberfläche an.
a) Auswahl der Montageposition
Wenn Sie das Gerät konfiguriert haben, sollten Sie jetzt die richtig Montageposition ermitteln.
Wenn Sie das Produkt im AP-Modus konfiguriert haben, kann es nahezu beliebig positioniert
werden, da es über ein Kabel mit dem Router verbunden ist. Allerdings sollte es eine
gewisse Entfernung zu Ihrem WLAN-Router haben, um Überlagerungen des WLAN-Signals
auszuschließen.
In den anderen Modi sollte die Position so gewählt werden, dass min. 2 Balken WLAN-Signal
am Produkt angezeigt werden. Probieren Sie verschiedene Orte aus und wählen zum Schluss
den Installationsort, wo die beste Verbindung zum WLAN-Router besteht.
b) Montage der Halterung
• Wählen Sie einen geeigneten Installationsort aus. Die
Halterung ist für die Montage an der Wand oder an ei-
nem Masten geeignet.
• Falls Sie das Produkt an einem Masten montieren wol-
len, verwenden Sie die beiliegenden Kabelbinder zur
Befestigung der Halterung. Die kleine Rundung der Hal-
terung muss dabei an den Mast. Die vier Schlitze sind
zum Durchführen der Kabelbinder gedacht, siehe Bild.
• Falls Sie das Produkt an der Wand montieren wollen,
wählen Sie einen stabilen Untergrund. Je nach Unter-
grund sind geeignete Schrauben und Dübel zu verwen-
den.
• Falls Ihre Wand z.B. aus Holz besteht, können Sie die
Schrauben direkt, ohne Dübel, eindrehen. Gegebenen-
falls ist es hier zu empfehlen, die Löcher trotzdem vorzubohren.
• Die Halterung muss bei der Montage so ausgerichtet werden, dass die kleinen Aussparun-
gen der äußeren Montagelöcher nach oben zeigen. Bei der Montage mit Schrauben kann die
Halterung in den Schrauben eingehängt werden.
Achten Sie darauf, dass beim Bohren von Montagelöchern bzw. beim Festschrau-
ben keine vorhandenen Kabel oder Leitungen beschädigt werden.
c) Anschluss und Montage des Geräts
• Bevor Sie das Gerät in die Montagehalterung einrasten, müssen noch alle nötigen Kabel
angeschlossen, das Gehäuse verschlossen und die Antennen angeschraubt werden.
1 Führen Sie die benötigten Kabel durch
den großen Schraubdeckel.
2 Führen Sie die Kabel durch die
Gummidichtung (diese kann seitlich
geöffnet werden). Falls nur ein Kabel
verwendet wird, muss das zweite Loch
mit dem Gummipfropfen verschlossen
werden.
3 Führen Sie die Kabel durch den Halter
der Gummidichtung.
4 Schließen Sie die RJ45-Kabel an den
RJ45-Ports an; an den Anschluss
„LAN/Backhaul“ (K) muss das Kabel
angeschlossen werden, dass zum
PoE-Adapter führt (min. CAT5e). Am
Anschluss „LAN“ (
L
) kann ein Gerät
o.ä. angeschlossen werden.
Falls Sie das Gerät Erden möchten,
schließen Sie Ihr Erdungskabel am
Anschluss „GND“ (H) an.
5 Befestigen Sie die 2,4 GHz Antennen
an den entsprechenden Anschlüssen
(B). Die Antenne mit Gelenk muss
seitlich angeschraubt werden. Falls die kleinen weißen Gummidichtungen noch nicht an
den Anschlüssen stecken, schieben Sie vor dem Anschrauben der Antennen jeweils eine
Gummidichtung über jeden Anschluss.
6 Befestigen Sie die 5 GHz Antennen (A) genauso, wie zuvor die 2,4 GHz Antennen.
7 Stecken Sie den Halter der Gummidichtung in die 3 dafür vorgesehenen Bohrungen.
8 Stecken Sie die Gummidichtung in den Halter.
9 Schrauben Sie den Deckel auf das Gehäuse auf.
• Wenn alles angeschlossen ist, setzen Sie den AP in die Halterung ein und drücken ihn ein,
bis er einrastet.
• Das RJ45-Kabel, welches Sie an dem Anschluss „LAN/Backhaul“ (K) angeschlossen
haben, verbinden Sie mit dem Anschluss „POE“ des PoE-Adapters.
• Den Ausgangsstecker des Steckernetzteils verbinden Sie mit der Buchse „DC24V“ des PoE-
Adapters. Stecken Sie das Netzteil in eine Netzsteckdose ein.
• Drücken Sie am PoE-Adapter auf den Druckschalter, um das Produkt einzuschalten.
In der Regel befindet sich dort, wo ein Access-Point montiert wird, nur das Netz-
werkkabel. Das PoE-Netzteil wird meist in der Nähe des Routers oder Netzwerk-
Switchs angeschlossen.
4
3
2
1
5
7
8
9
















