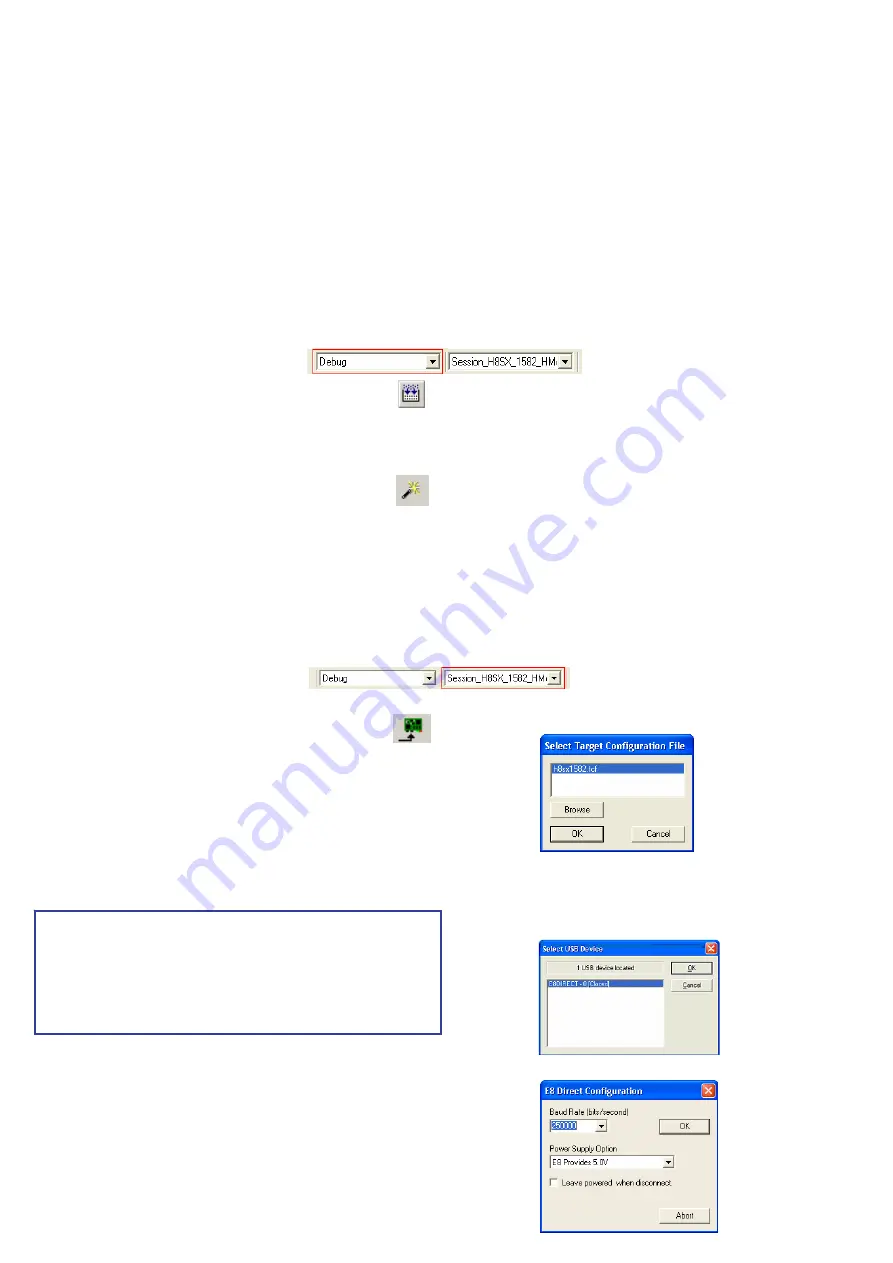
Note: The Windows driver signing dialog may be displayed. Please accept the driver to continue.
3. HEW
Workspace
HEW integrates various tools such as compiler, assembler, debugger and editor into a common graphical user interface. To learn more on how to use HEW, open the
HEW manual installed on your computer (Start Menu > Programs > Renesas > High-performance Embedded Workshop > Manual Navigator).
17.
Launch HEW from the Start Menu.
18.
In the “Welcome” dialog box: Verify “Create New Workspace” is selected. Click <OK>
19.
In the “New Project Workspace” dialog box: Verify the “CPU Family” is set “H8S,H8/300”. Select “RSKH8SX1582” from the left hand pane.
20.
Enter a name for the workspace. The project name will be automatically completed with the Workspace name. You can change this name to ‘Tutorial’ if required.
Click <OK>.
21.
On the “RSKH8SX1582 – Step 1” window: Select “Tutorial” and click <Next>.
22.
On the “RSKH8SX1582 – Step 2” window: Click <Finish>.
23.
On the Project Generator Information window: Click <OK>.
The project that is created has two configurations. The Release configuration compiles the project without any debugger support and can be used for the final release
code version. The Debug configuration includes HMon debugger support code.
24.
Select the Debug build configuration in the
left hand drop down list on the tool bar.
25.
Click on the ‘Build’ icon to compile, assemble and link the project.
4. Programming and Debug
Before connecting to the RSK, HEW needs to know which device is being used so that the correct programming kernel can be used. To set this information the Flash
wizard needs to be invoked.
26.
Click on the ‘Configure Flash Project’ button
The FDT configuration wizard will be launched.
27.
Select the “H8SX1582F” device from the drop down list.
28.
In the kernels displayed it is very important to select the kernel with .RSK at the end of the name. This is because this kernel has been modified to support the
debugger.
29.
Accept all the default settings by clicking <Next> to the end of the wizard.
Note: Two warning dialogs will be displayed, accept the dialogs.
30.
Select (File> Save Workspace) from the main toolbar.
31.
The FDT settings have now been saved and it is time to attempt the initial connection to the board.
32.
The HEW workspace contains two debug sessions. The Default session does not include any debugger information. This can be used to add support for other
debugging tools such as the Renesas E10A.
33.
Select the “Session_H8SX_1582_HMON”
session in the right hand drop down list on
the tool bar. The Debug toolbar connection button will become active.
34.
Click the <Connect> button on the debug toolbar
35.
In the “Select Target Configuration File” dialog choose “H8SX1582.tcf”, click <OK>.
36.
When asked if it is OK to assume only one E8 will be connected, click <Yes>.
If your E8 Firmware needs updating, a warning dialog will be displayed.
Click <OK> to continue.
The message pane at the bottom of the workspace window will show details of current progress.
Note: If this is the first time the E8 has been used in E8Direct mode then there will be a short delay and the Found New Hardware wizard will be invoked for a second
time. This is to support the debugging function of the E8Direct mode. Please refer to the instructions below to install the different driver.
First time E8 Direct Driver install only
The ‘Found New Hardware’ Wizard will appear.
(1)
Verify the “Recommended” option is selected and click <Next>.
(2)
If using Windows XP, skip to step 4; otherwise click <Next>.
(3)
Click <Next> to install the driver.
(4)
Click <Finish> to close the wizard.
You may be prompted to select the USB device in a new dialog:
37.
Click <OK> to select the USB device.
38.
In the “E8 Direct Configuration” dialog box
set the baud rate to 250000 and output voltage to 5V.
Click <OK>.
D005969_11_S01_V03






















