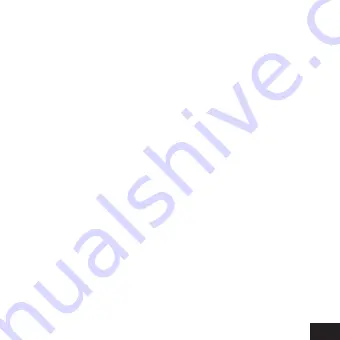
39
Зарядка батареи
Устройство имеет встроенную литиевую батарею.
Пожалуйста, следуйте приведённым ниже указаниям.
Если батарея заряжается впервые или заряд очень
низкий:
1. Длительно нажмите на кнопку «Вкл./Спуск/ОК»
для выключения устройства.
2. Откройте крышку на боковой поверхности экшн
камеры и найдите разъём «USB».
3. Соедините устройство с ПК с помощью USB-кабе
-
ля из комплекта поставки.
4. Во время зарядки LED-индикатор «Работа/Заряд
-
ка» будет окрашен в красный цвет и начнёт мигать.
5. Как только зарядка окончится, индикатор переста
-
нет мигать и останется красным. Можно отсоединять
USB-кабель.
Примечание:
корпус экшн камеры может нагревать
-
ся при длительной работе, это нормально.
Summary of Contents for XPROOF EX640
Page 11: ...11 Mount A Mount B...
Page 13: ...13 Mount A Mount B...
Page 32: ...32 Application SportCAM in AppStore Application SportCAM in GooglePlay...
Page 33: ...33 35 1 37 2 38 39 40 41 41 43 3 46 46 46 49 51 53 54 55 56 57 58...
Page 34: ...34 4 60 60 60 USB 61 62 63 64 65 66...
Page 35: ...35 Rekam...
Page 36: ...36 40 USB 3 30...
Page 37: ...37 1...
Page 38: ...38 2 1 2 3 4 LED 5 Wi Fi 6 7 8 HDMI 9 Reset 10 USB 11 12...
Page 39: ...39 1 2 USB 3 USB 4 LED 5 USB...
Page 40: ...40 SD 6 1 2 1 1 SD Class 6 4 1080p 60fps SD Class 10 SD SD...
Page 41: ...41 38 6 A B 1...
Page 42: ...42 2 a b c 1 3 2 a b c...
Page 43: ...43 4 5 1...
Page 44: ...44 2 a b c 3 3 2 a b c 4...
Page 45: ...45 5 6...
Page 46: ...46 3 1 2...
Page 48: ...48...
Page 49: ...49 1 2 3 4 5 Wi Fi 6 7...
Page 50: ...50 Press OK To Exit English Language White Balance Image Rotation Diving Mode WiFi...
Page 51: ...51 3 2 1 0 1 2 3 180...
Page 52: ...52 Wi Fi 50 60 10 20 30 1 3 5...
Page 53: ...53 4...
Page 54: ...54 1 2 3...
Page 55: ...55 1 2 720P 30FPS 720P 60FPS 720P 90FPS 1080P 30FPS 1080P 60FPS 2 7K 30FPS 3 2K 30FPS 4K 30FPS...
Page 56: ...56 0 5 1 2 5 10 30 60 2 3 5 1080P 60FPS 720P 90FPS 1 2...
Page 57: ...57 2M 1600x1200 5M 2592x1936 8M 3264x2448 12M 4000x3000 16M 4608x3456 3 5 10 20 3 10 15 20 30...
Page 58: ...58 3 5 10 1 2 Wi Fi 3...
Page 59: ...59 4 2 Wi Fi...
Page 60: ...60 4 1 2 USB 1 2 3...
Page 61: ...61 USB 1 USB USB Wi Fi USB 2 Removable disk Photo Video 3...
Page 62: ...62 1 App Store Google Play SportCAM 2 Wi Fi 3 Wi Fi SSID Wi Fi 12345678...
Page 63: ...63 4 SportCAM 5 Wi Fi HDMI HDMI...














































