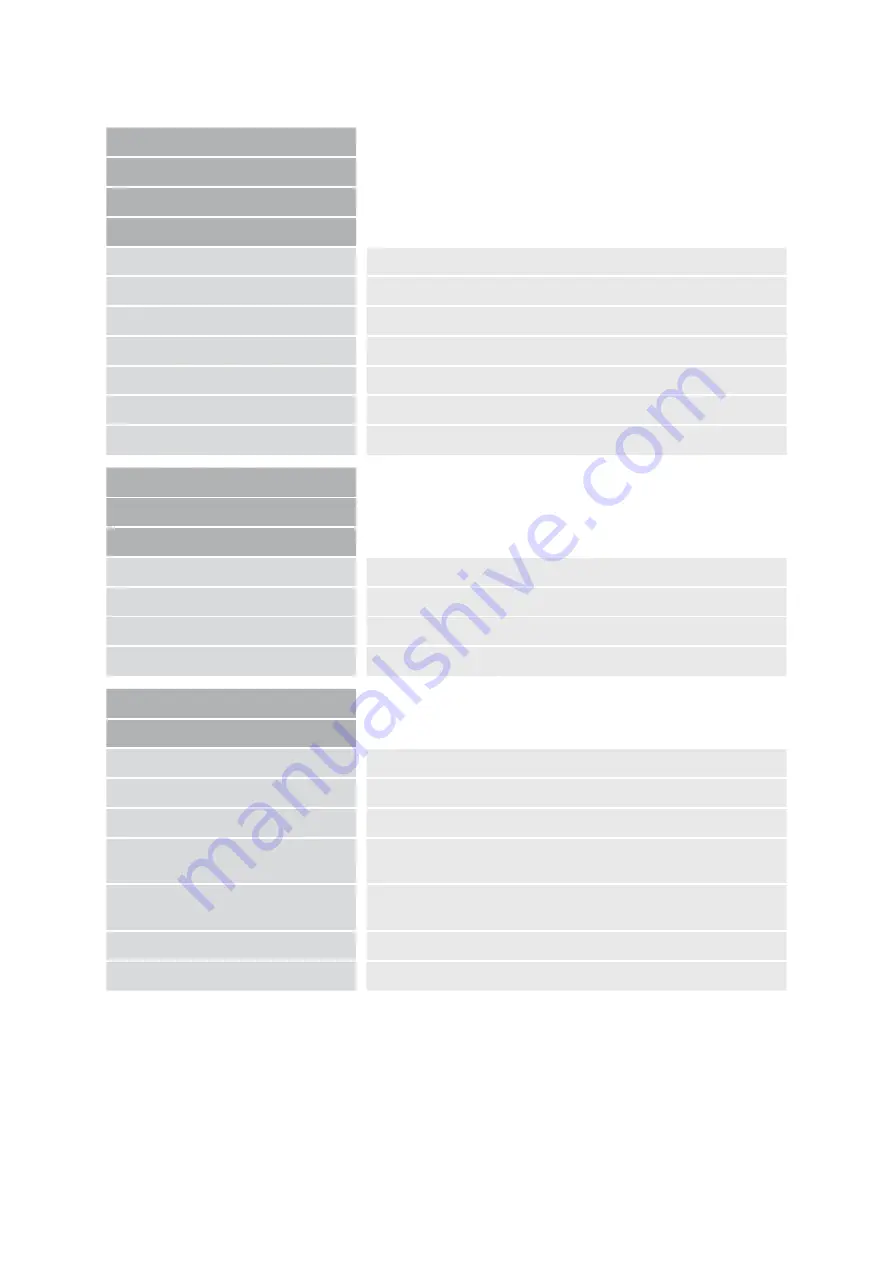
21
Main Menu
Advanced Settings
Color Combination Setup
User colours
User colour 1 - Red
Adjustment range from 0 to 31
User colour 1 - Green
Adjustment range from 0 to 31
User colour 1 - Blue
Adjustment range from 0 to 31
User colour 2 - Red
Adjustment range from 0 to 31
User colour 2 - Green
Adjustment range from 0 to 31
User colour 2 - Blue
Adjustment range from 0 to 31
Return
Main Menu
Ruler/Mask Settings
Color Ruler
Red
Adjustment range from 0 to 31
Green
Adjustment range from 0 to 31
Blue
Adjustment range from 0 to 31
Return
Main Menu
Advanced Settings
Mask Transperancy
50%
|
25%
|
0%
OSD Messages
ON
|
OFF
Anti Reflecion Mode
ON
|
OFF
Save user Settings
Press button „Auto-focus“ to save the user settings
Recall User Settings
Press button „Auto-focus“ to recall the saved user
settings
Recall factory settings...
Access only by authorized service
Return































