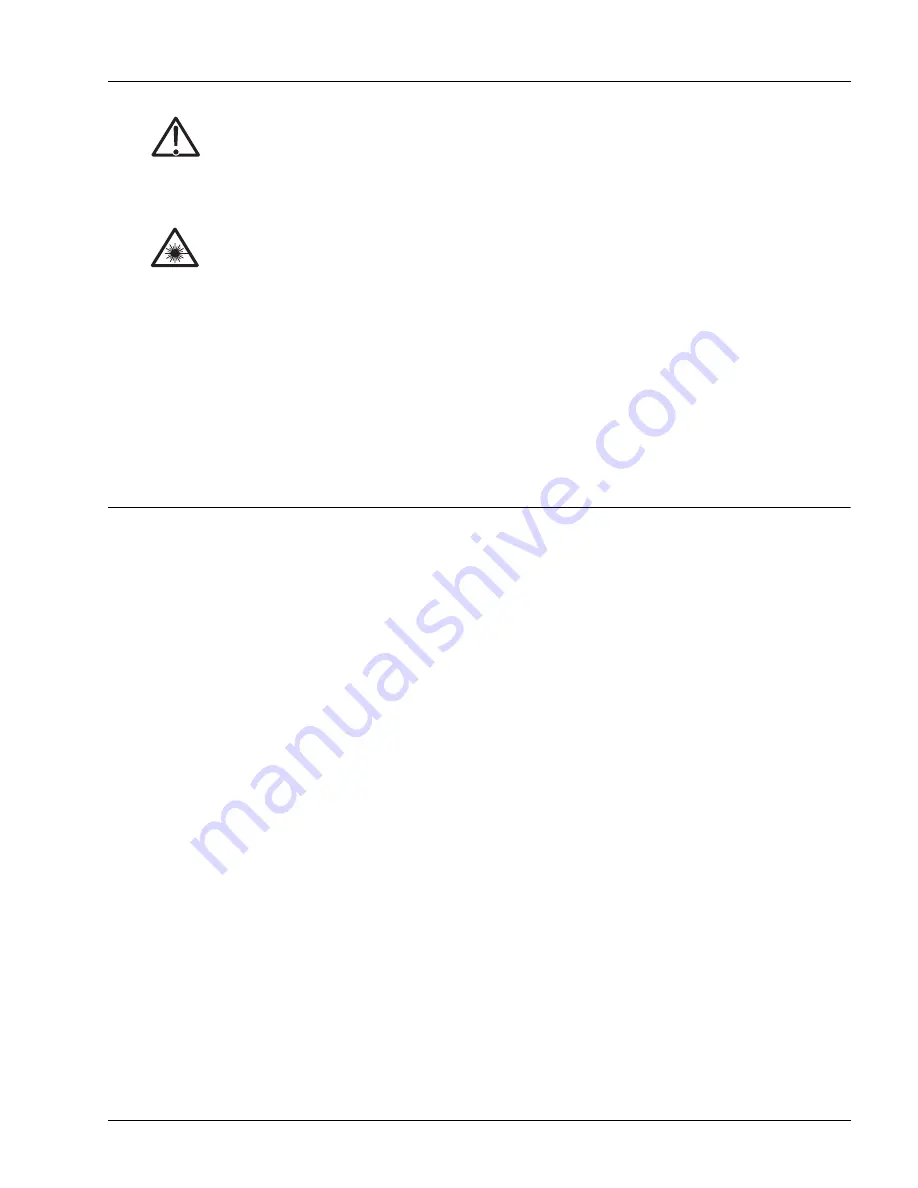
Replacing a SmartEdge 100 Chassis
Servicing the Hardware
6-11
2. Remove the current transceiver, using the procedure in the “Extract a Transceiver” section.
3. Install the new transceiver, using the procedure in the “Insert a Transceiver” section.
4. If the transceiver is the same type as the one you have replaced, reconnect the cables you previously
disconnected; otherwise connect and route the cables for this transceiver.
5. Use the SmartEdge OS CLI software to restore the port to normal operations.
Replacing a SmartEdge 100 Chassis
Because you cannot open the chassis, certain equipment failures require that you replace the chassis; see
the “Chassis Alarms” section in the Appendix B, “Alarms and Probable Causes.” For example, fans within
the SmartEdge 100 chassis are not replaceable.
Although you cannot replace a component, such as a fan, within the chassis, you can perform the following
tasks to reduce the risk of damage to your system:
•
Notify your local technical representative about the failure.
•
If the system reports a minor alarm condition (the ALRM LED is lit and is yellow), such as a single fan
failure, alleviate any environmental condition that could cause a second failure, such as increasing the
cooling at the site or ensuring that the flow of cooling air and the exhaust air from chassis is not blocked.
•
If the system reports a major alarm condition (the ALRM LED is lit and is red), such as a multiple fan
failure, replace the chassis.
To replace the chassis, perform the following steps:
1. If you have a second SmartEdge 100 router at your site and the SmartEdge 100 router with the failure
is still operating:
a. Reroute the traffic to the second router.
b. Power off the SmartEdge 100 router. See the “Powering On and Powering Off the System” section
in Chapter 5, “Determining Operating Status.”
2. Install a replacement SmartEdge 100 router. For details about the installation procedure, see Chapter 4,
3. Remove the MICs, together with their cables and transceivers, from the original SmartEdge 100 router
and install them in the replacement router. See the “Replace a MIC” section.
4. Remove the CF card, if any, from the SmartEdge 100 router and install it in the replacement router. See
the “Remove a CF Card” section.
Caution
Risk of damage to fiber-optic cables. Fiber-optic cables are fragile and are easily damaged when
bent. To reduce the risk, never step on a cable; never twist it when connecting it to or
disconnecting it from an traffic card.
Laser
Risk of severe damage to your eyes. All versions of the optical SFPs are Class 1 devices, which
use lasers to convert electrical signals to optical signals that can damage your eyes. To reduce the
risk when working with optical SFPs, keep the connectors covered until you are ready to connect
the fiber-optic cables. When you remove a cover, do not stare into or directly view the laser beam
emerging from the connector.
Summary of Contents for SmartEdge 100
Page 4: ......
Page 8: ...viii SmartEdge 100 Router Hardware Guide...
Page 14: ...Ordering Documentation xiv SmartEdge 100 Router Hardware Guide...
Page 52: ...Connecting and Routing the Cables 4 18 SmartEdge 100 Router Hardware Guide...
Page 72: ...Obtaining Assistance 5 20 SmartEdge 100 Router Hardware Guide...
Page 90: ...FE and GE MIC and Native Port Cables A 6 SmartEdge 100 Router Hardware Guide...
Page 94: ...FE and GE Port Alarms B 4 SmartEdge 100 Router Hardware Guide...






























