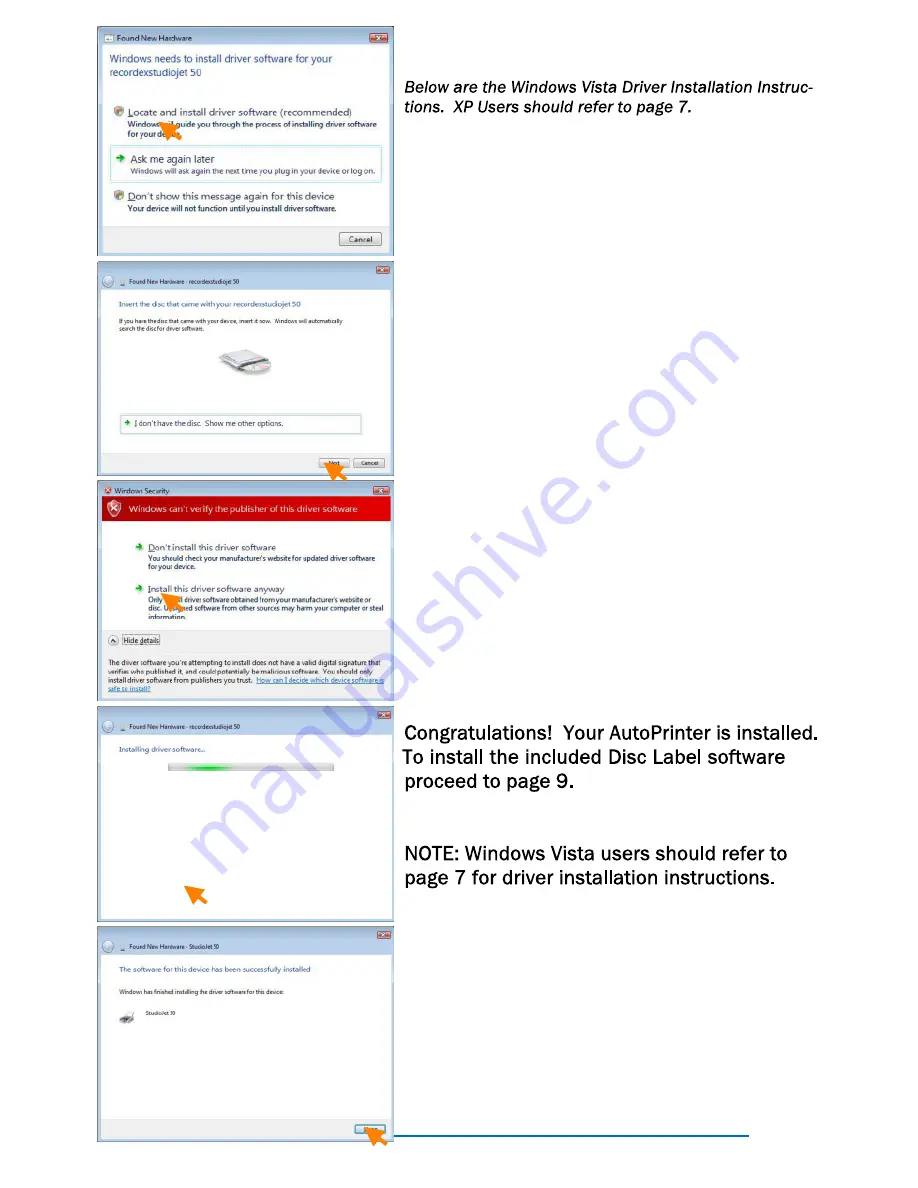
Recordex® StudioJet 50™/StudioJet 100™ AutoPrinter - QuickStart Guide
Insert the StudioJet™ Installation Disc into
your CD/DVD drive. After a few seconds an
installation menu will be displayed. For now
you can ignore the install menu.
Connect the StudioJet™ to your computer
with the supplied USB cable. After a few sec-
onds the computer will report that it has
found new hardware. If this does not happen
check to make sure there is power to the
printer and that the printer is plugged into
your computer. Try reconnecting the Power
and USB cables.
After the computer reports that it has found
new hardware simply follow the Add New
Hardware Wizard to install the printer driver.
Refer to the screen shots to the left as you
proceed through the Add New Hardware wiz-
ard.
STEP 5b: Install Vista Printer Driver




















