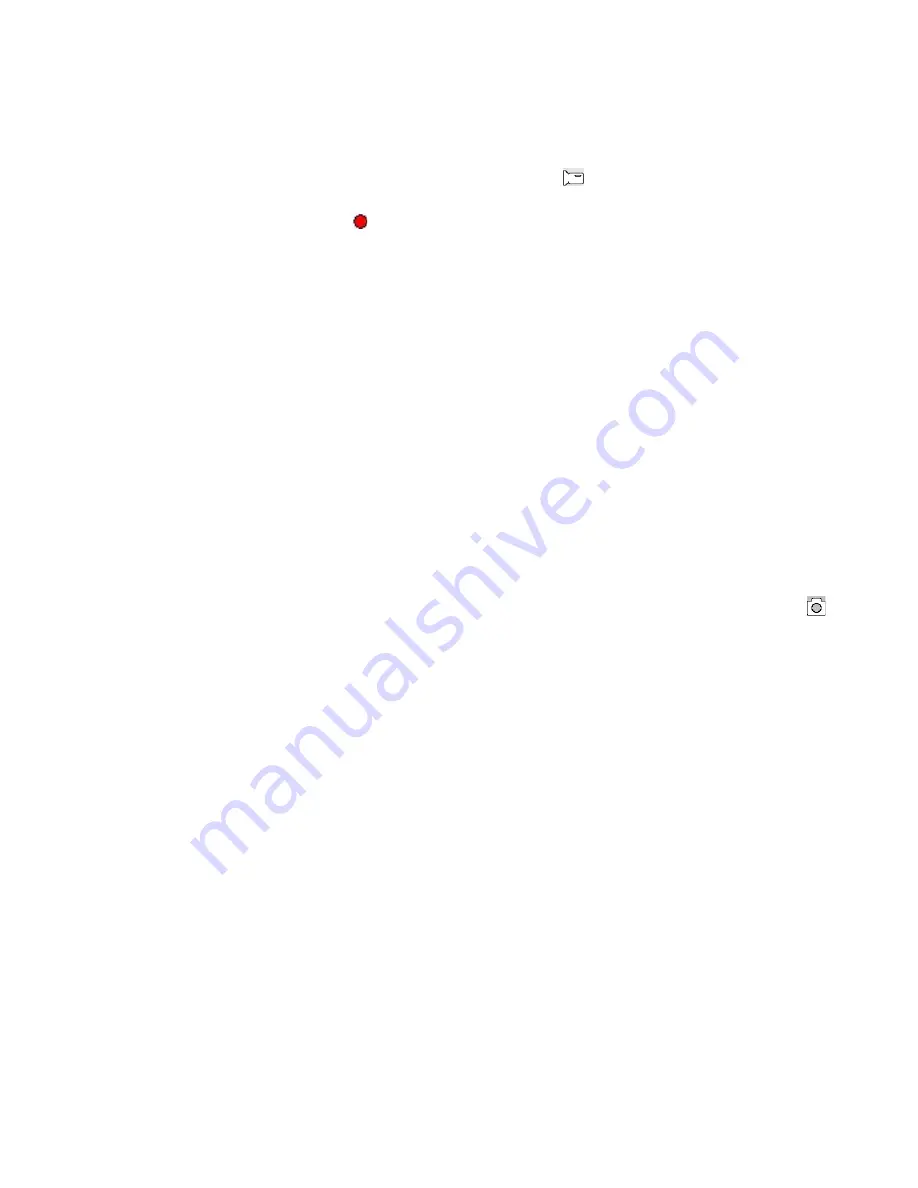
Recording Video and Setting Video Recording Menu
1. Recording video
After power is turned ON, the DVR enters Video Mode as default, with icon
icon will be displayed in the upper-left
corner of screen. Press the ‘REC/OK’ key to start video recording as long as the correct Micro SD card been inserted into
the system. During recording, the red icon
flashes.
[Note]
- When the DVR is mounted on the windshield with car charger connected, it will power ON and start recording
automatically once car ignition is turned on.
2. Video Setup Options
Press and hold the ‘UP’ button to enter the Video Setup Menu. Press the REC/OK button to enter the different video
settings.
-
Resolution
: 1080P (30fps) / 720P (60fps)
-
Seamless
(Loop Recording): Off / 1min / 3min / 5min. Select this option to store and cycle the video files by 1 minute, 3
minute or 5 minute recordings per section.
-
Date Stamp
: On/Off. Select to stamp the date and time on video screen as watermark.
-
Motion Detection
: On/Off. The DVR can be set to record ONLY when motion is detected. This can be useful while your
car is parked. In this mode, the DVR will record automatically after sensing motion and continue recording for 10 seconds
afterward. The DVR will return to standby mode if no other motion is detected.
Taking Photos and Photo Setup Menu
1. Take Photos
Press the power key to enter video recording mode as default. Press the “Mode” button to enter Photo mode. The
icon will be displayed on the upper-left corner of the LCD screen.
Then, hold the DVR firmly, press REC/OK key to take photos. Photos will be stored into memory card automatically.
2. Set Photo Menu
Hold the DVR firmly and press “OK” on the LCD screen or press “REC/OK” button to take photos. Photos will be stored into
SD card automatically.
-
Resolution
: 12M / 10M / 8M / 5M / 2M
-
Exposure
: EV -2.1 / -1.0 / 0.0 / +1.0 / +2.1
Playback Mode
1. Browse Files
After the DVR powers ON and enters Video Recording mode, press the “MODE” button twice to enter the PLAYBACK
mode. Press the “UP/DOWN” button to browse through the video files or Photo files.
[Note]
If the File Type (in System Setting) is selected for “VIDEO”, then only VIDEO files (loop recording files) are available
in PLAYBACK mode. If file type is selected for “EVENT”, then only emergency video files (from G-sensor or SOS) are
available in PLAYBACK mode. If the file type is selected for “PHOTO” then only photo files are available to browse in
PLAYBACK mode.
2. Delete and Protect
In playback mode, Press the “MENU” key to view the “
Delete”
and “
Protection Lock”
options. Press the “UP/DOWN” and
“REC/OK” to navigate and select the options “Delete the current” and “Delete All”. Press the “REC/OK” button to select
your option. You may add a lock to the file. Locked files are protected files that cannot be deleted until unlocking it.






