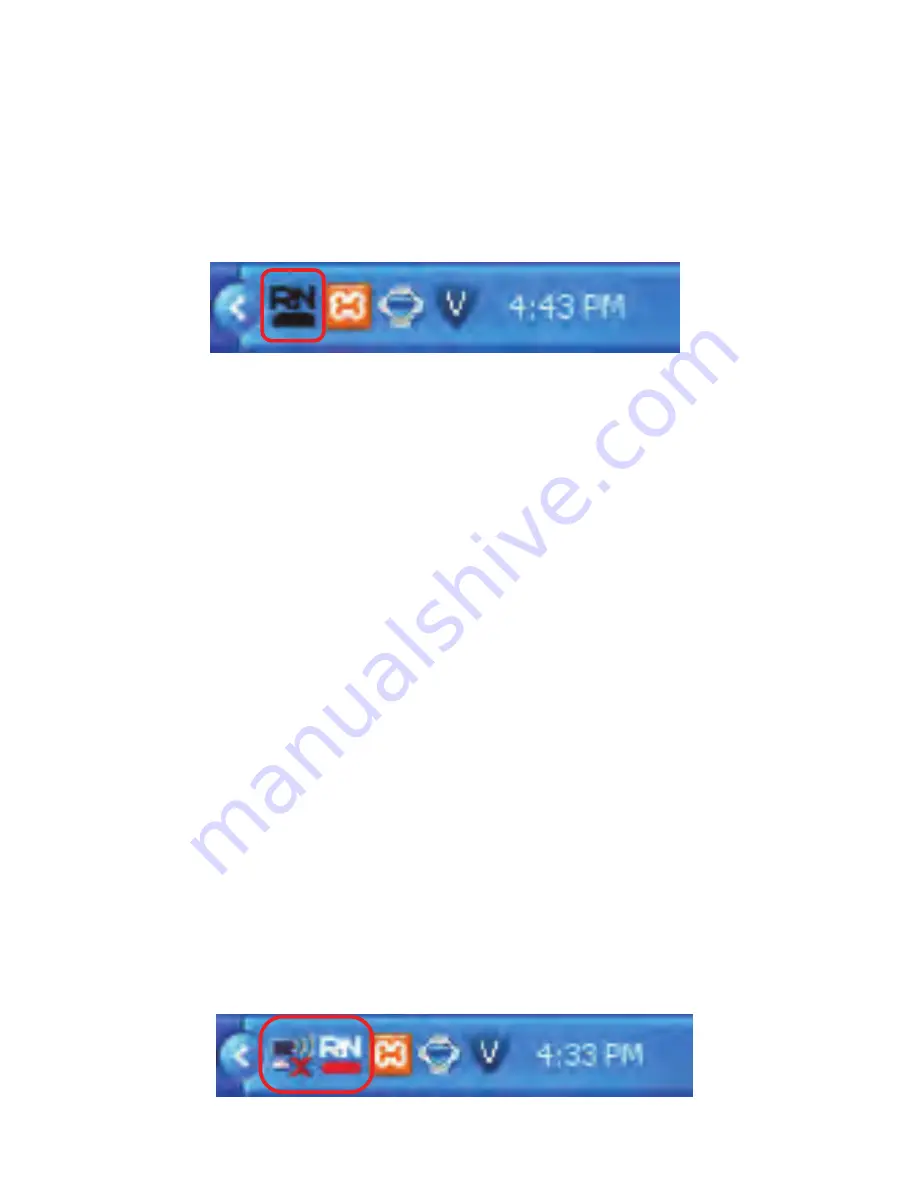
11
Wireless Adapter Installation
1. After completing the driver installation you should see
the following ReadyNet wireless utility icon in your
Windows system Tray: Black RN with a Black Bar un-
derneath (shown circled in Red).
Note: The Windows System Tray is usually found
in the lower-right corner of your computer screen.
2. Plug the USB wireless adapter into the computer port
that supports a USB 2.0/1.1 interface.
Note: Make sure you connect the wireless adapter
directly to a USB port on your computer rather than
to a USB hub. Although the adapter might work
when connected to a USB hub, the likelihood of con-
figuration problems will be greater.
3. The display will show the wireless utility icon in the
Windows system tray. A pop-up message will indi-
cate: “Found New Hardware” “802.11n USB Wireless
LAN Card”, then another pop-up message, “Found
New Hardware” “Your New Hardware is Installed and
Ready to Use”. The ReadyNet wireless utility icon will























