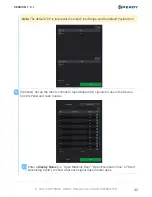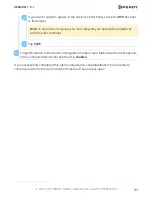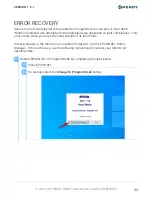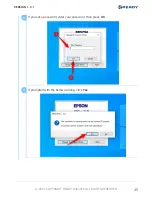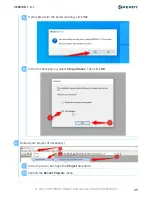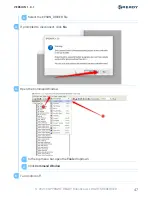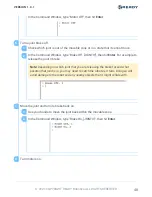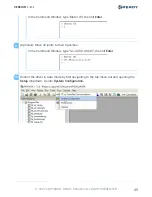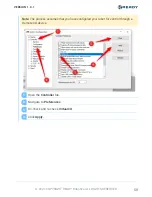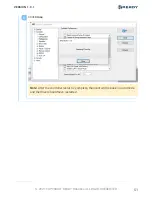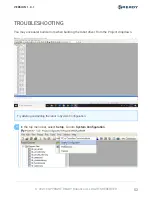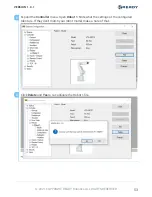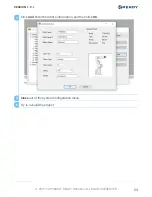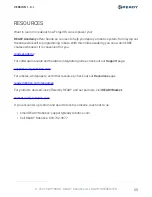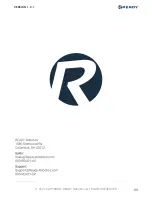Reviews:
No comments
Related manuals for FORGE OS%

Button Bot
Brand: MakerBot Pages: 25

IO Blox
Brand: adept technology Pages: 52

Cobra s600
Brand: adept technology Pages: 152

Cobra s350
Brand: adept technology Pages: 104

Cobra s800
Brand: adept technology Pages: 156

Powerman Kid ROB90EN
Brand: LEXIBOOK Pages: 2

MOTOMAN-MS165
Brand: YASKAWA Pages: 100

WOKI
Brand: Xtrem Bots Pages: 20

AP3X
Brand: QKM Pages: 155

Magcoding Monster
Brand: Magkinder Pages: 4

ER7-700
Brand: EFORT Pages: 45

Pet Fitness Robot
Brand: VARRAM Pages: 5

CRG 200-085
Brand: WEISS ROBOTICS Pages: 47

BUILD UP RC MINI ROBOSAPIEN
Brand: WowWee Pages: 2

2535
Brand: WowWee Pages: 2

PlayCase
Brand: Viavito Pages: 17

tetrix prime
Brand: pitsco Pages: 146

Mr. Robot
Brand: pitsco Pages: 204