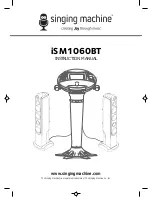NOTES:
•
Extending the antenna is recommended for optimal
reception.
Locate the ANTENNA RELEASE SWITCH on top of the
monitor. Slide
the switch to unlock icon. Take care not to force the
antenna
beyond its maximum position.
•
When choosing the best location for the placement of
the camera
and LCD monitor, it is best to avoid any sources of
possible RF
interference such as microwave ovens and cordless
phones.
Proximity to these and other RF interference may
inhibit the
proper functioning of the receiver. It is designed to
not interfere
with wireless home computer networks.
•
The Digital Wireless signal can easily pass through
your home’s
interior walls, but the signal may be reflected by
power wires or
plumbing inside those walls. Usually a slight
adjustment to the
position of the monitor and/or camera will
improve reception.
•
The Digital Wireless monitor system has a secure and
private
connection. Only cameras that have been directly
‘paired’ with the
monitor can be viewed.
8.
Mounting on a wall
a.
To simplify the mounting process, a custom wall mounting
plate
is included with the mounting hardware.
b.
Select an ideal location. Using the supplied mount as a
template,
drill 3/16” holes in the desired location for each
screw.
c.
Insert wall anchors into the holes (unless screwing
directly into
a stud).
d.
Secure the mounting plate to the wall.
e.
Re-‐connect one of the included AC power adapters. For a
cleaner
look, the power adapter can be ran through the walls if
desired.
(FIGURE DISPLAYING MOUNTING PLATE AND WIRE MANAGEMENT
CLIP WITH MOUNTING HARDWARE BESIDE CAMERA)