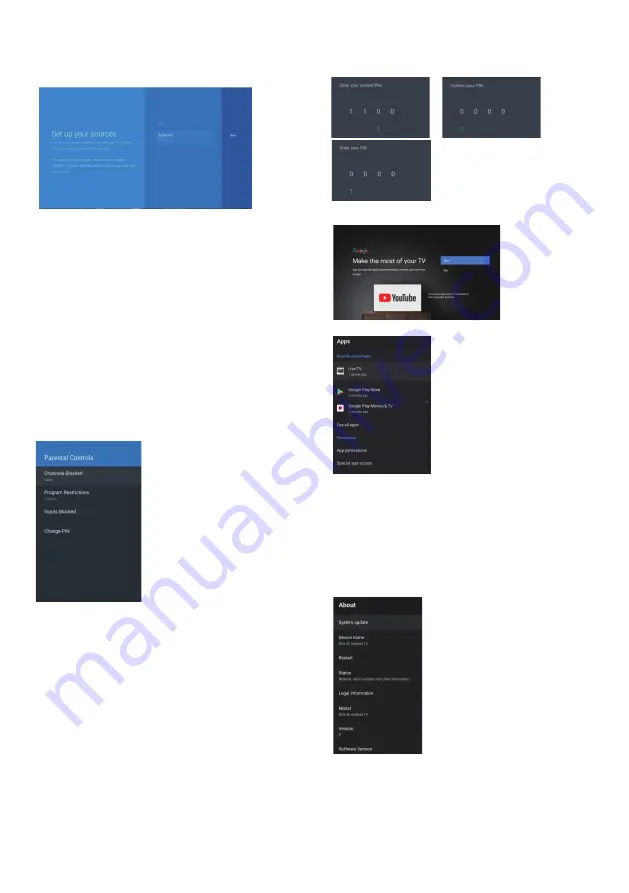
GN IN
Channel Sources (Sources de chaînes)
-
Appuyez sur le bouton
▼
/
▲
▲
pour sélectionner Channel
Sources (Sources de chaînes), puis appuyez sur le bouton
Entrée/
pour y accéder.
Customize Channel List (Personnaliser la liste des
chaînes)
- Appuyez sur le bouton
▼
/
▲
pour
sélectionner Customize Channel List (Personnaliser la
liste des chaînes), puis appuyez sur le bouton
Entrée
pour y accéder.
Channel Installation Mode (Mode d’installation des
chaînes)
- Appuyez sur le bouton
▼
/
▲
pour
sélectionner Channel Installation Mode (Mode
d’installation des chaînes), puis appuyez sur le bouton
Entrée
pour y accéder. (Options : Antenne/Câble)
Multi Audio (Audio multiple)
- Appuyez sur le bouton
▼
/
▲
pour sélectionner
Multi Audio (Audio multiple)
,
puis appuyez sur le bouton
Entrée
pour y accéder.
Parental Controls (Contrôle parental)
- Appuyez sur
le bouton
▼
/
▲
pour sélectionner Parental Controls
(Contrôle parental), puis appuyez sur le bouton
Entrée
pour y accéder.
Channels Blocked (Chaînes bloquées)
- Appuyez
sur le bouton
▼
/
▲
pour sélectionner Channels
Blocked (Chaînes bloquées).
Program Restrictions (Restrictions de
programmes)
- Appuyez sur le bouton
▼
/
▲
pour
sélectionner Program Restrictions (Restrictions de
programmes), puis appuyez sur le bouton pour
sélectionner
ON
(Activer).
Rating Systems (Système de classification)
-
Appuyez sur le bouton
▼
/
▲
pour sélectionner
Rating
Systems (Système de classification)
, puis appuyez
sur le bouton
Entrée
pour y accéder.
Ratings (Classification)
- Appuyez sur le bouton
▼
/
▲
pour sélectionner Ratings (Classification).
Inputs Blocked (Entrées bloquées)
- Appuyez sur le
bouton
▼
/
▲
pour sélectionner Inputs Blocked (Entrées
bloquées). (Options :
TV/Composite/HDMI1/ HDMI2/HDMI3/HDMI4).
Change PIN (Changer code PIN)
- Appuyez sur le
bouton
▼
/
▲
pour sélectionner Change PIN (Changer
code PIN).
ACCOUNTS & SIGN IN
(COMPTES ET CONNEXION)
APPS (APPLICATIONS)
Dans ce menu, vous pouvez définir les permissions
des applications et consulter les listes d’applications.
1. Appuyez sur le bouton
▲
/
▼
pour sélectionner ce
que vous voulez régler.
2. Appuyez sur le bouton
OK
pour régler.
3. Une fois le réglage terminé, appuyez sur le bouton
BACK pour revenir au menu précédent.
PRÉFÉRENCES D’APPAREIL
ABOUT (À PROPOS DE)
Dans ce menu, vous pouvez consulter les informations
et les paramètres du téléviseur.
1.
Appuyez sur le bouton
▲
/
▼
pour sélectionner ce
que vous voulez régler.
2.
Appuyez sur le bouton
OK
pour régler.
3.
Une fois le réglage terminé, appuyez sur le bouton
BACK pour revenir au menu précédent.
17
Summary of Contents for RTAQ5033
Page 3: ...IMPORTANT SAFETY INSTRUCTIONS Stand screws set x1 2 ...
Page 5: ...IMPORTANT INFORMATION 4 ...
Page 6: ...ATTACTHING OR REMOVING THE STAND 4 5 ...
Page 7: ...200mm x 200mm IDENTIFYING FRONT AND REAR PANEL 12 12 6 ...
Page 8: ...7 ...
Page 9: ...CONNECTION SUGGESTIONS OPTICAL USB USB HDMI 4 HDMI 2 HDMI 3 AV IN RF LAN 8 ...
Page 10: ...OPTICAL USB USB HDMI 4 HDMI 2 HDMI 3 AV IN RF LAN 9 Y Y W R W R Y W R ...
Page 11: ...OPTICAL USB USB HDMI 4 HDMI 2 HDMI 3 AV IN RF LAN 10 HDMI ...
Page 12: ...Optical OPTICAL OPTICAL OPTICAL OPTICAL USB USB HDMI 4 HDMI 2 HDMI 3 AV IN RF LAN 11 ...
Page 23: ...HOW DO I CLEAN THE TV 22 ...
Page 27: ...FCC COMPLIANCE STATEMENT 26 ...
Page 34: ...FIXATION OU ENLÈVEMENT DU SUPPORT 4 5 ...
Page 35: ...IDENTIFICATION DES PANNEAUX AVANT ET ARRIÈRE 200mm x 200mm 12 12 6 ...
Page 36: ...7 ...
Page 37: ...OPTICAL USB USB HDMI 4 HDMI 2 HDMI 3 AV IN RF LAN SUGGESTIONS DE CONNEXION 8 ...
Page 38: ...OPTICAL USB USB HDMI 4 HDMI 2 HDMI 3 AV IN RF LAN Y Y W R W R Y W R 9 ...
Page 39: ...OPTICAL USB USB HDMI 4 HDMI 2 HDMI 3 AV IN RF LAN HDMI 10 ...
Page 40: ...OPTICAL USB USB HDMI 4 HDMI 2 HDMI 3 AV IN RF LAN 11 ...
Page 51: ...NETTOYAGE DU TÉLÉVISEUR 22 ...
Page 56: ...27 ...


























