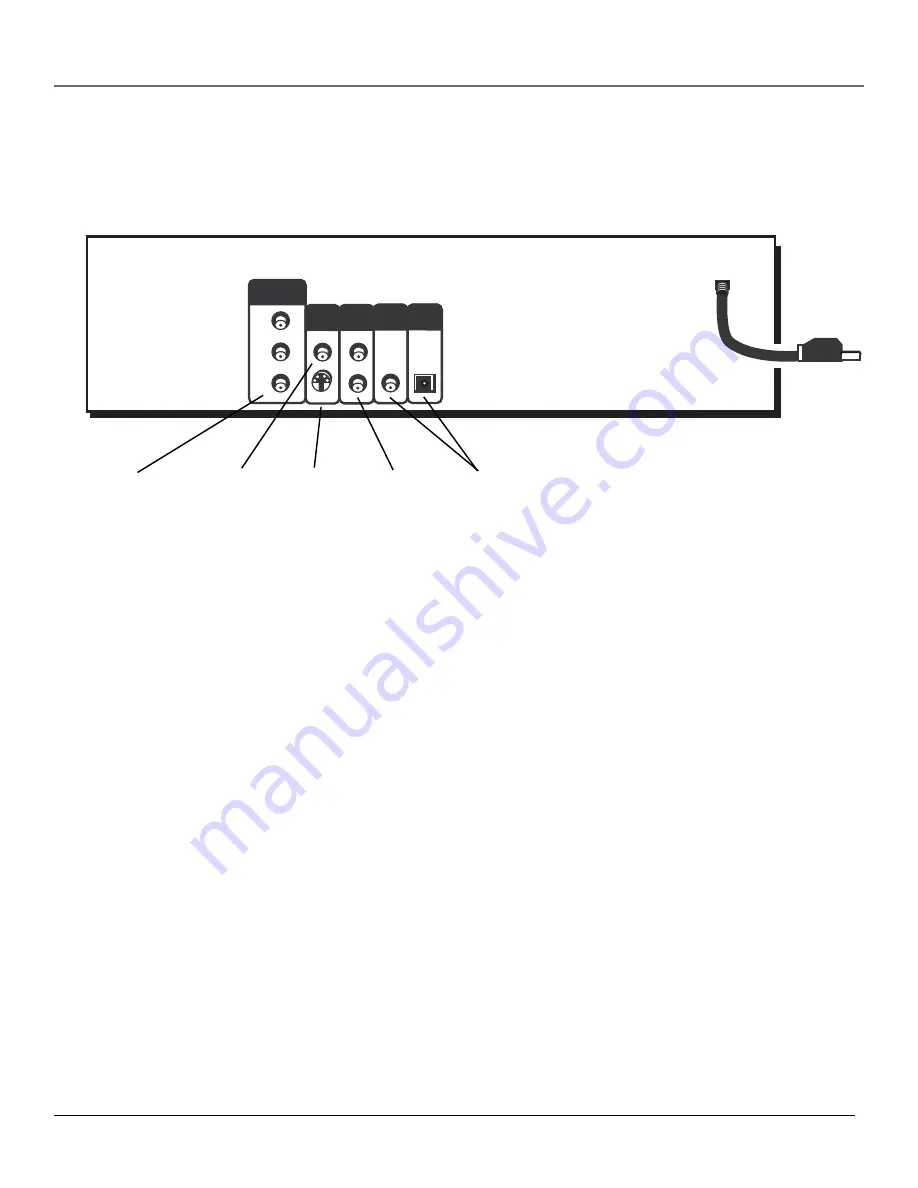
Connections & Setup
18
Chapter 1
Pr
Pb
Y
COMPONENT
VIDEO OUT
S-VIDEO
VIDEO
OUT
VIDEO
AUDIO
OUT
L
R
COAXIAL OPTICAL
The Jacks on the Back of the DVD Player
When connecting, make sure you connect Output jacks to Input jacks, Video to Video, Right Audio to Right Audio, etc.
Description of Jacks (from left to right)
COMPONENT (Y, P
B
, P
R
) VIDEO OUT
Use these jacks to connect to a TV with component video input jacks. Unlike a single video input,
component video maintains the video signal as three separate signals through these three jacks. This
connection provides optimum quality. To ensure maximum picture quality, use three video-grade cables for
the Y, P
B
, and P
R
connections. Note that it is essential to match the color-coded connectors with a
compatible TV.
VIDEO OUT
If you are using color-coded red, yellow and white RCA cables, connect the yellow video cable to this jack
and to the Video Input jack on your TV.
S-VIDEO OUT
If your TV has an S-Video jack, you can connect an S-Video cable for increased video quality. The S-Video
cable only carries the picture signal; remember to connect the left and right audio cables.
AUDIO OUT
Insert audio cables (left and right) from the FRONT R (right) and L (left) jacks on your DVD player to the
corresponding Audio Input jacks (left and right) on your TV or receiver.
DIGITAL AUDIO OUT
Use a digital optical or coaxial cable (not provided) to connect your DVD player to a compatible Dolby
Digital or DTS receiver or decoder.
Digital
Audio Out
Audio
Out
Component
Video Out
Video
Out
S-Video
Out
















































