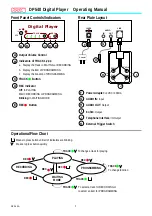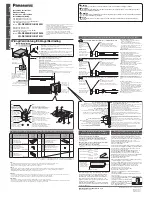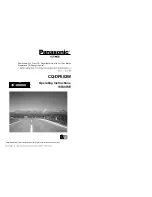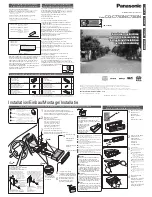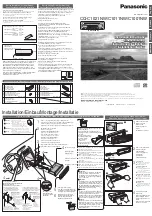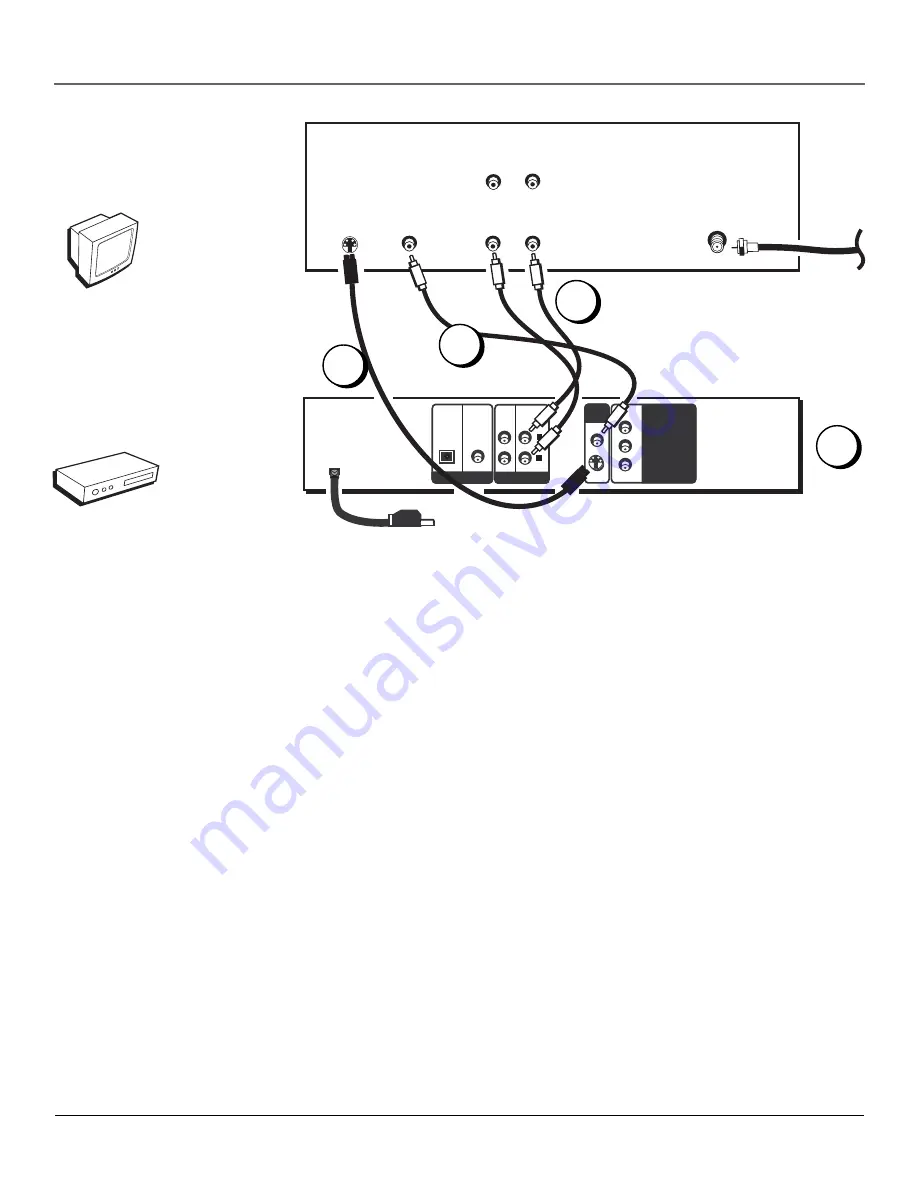
Chapter 1
9
Connections & Setup
DIGITAL OUT
OPTICAL
COAXIAL
AUDIO OUT
2
1
R
L
S-VIDEO
VIDEO
OUT
VIDEO
Pr
Pb
Y
COMPONENT
VIDEO OUT
COMPONENT
VIDEO OUT
L
R
L
VIDEO IN
AUDIO IN
ANT IN
S-VIDEO
TV
AUDIO OUT
R
L
DVD
PLAYER
CABLE
OR
OFF-AIR
SIGNAL
DVD TV with Audio/Video Input Jacks
1.
Connect the audio cables to the AUDIO OUT L (left – white) and R (right – red) jacks on the back of
your DVD Player, and to the corresponding Audio Input jacks on your TV.
2.
Connect the video cable.
A.
Basic video connection
– Connect the video cable (yellow) to the VIDEO OUT jack on the back of
your DVD Player, and to the Video Input jack on your TV.
OR
B.
S-Video
– (optional) If your TV has an S-Video Input jack, connect the S-Video cable to the S-
VIDEO OUT jack on the back of your DVD Player and to the S-Video jack on your TV. If your TV
doesn’t have S-Video, use the basic video connection listed above.
OR
C.
Component video
(optional, not shown in illustration) – If your TV has component video (Y, P
B
, and
P
R
jacks) use video-grade cables for the Y, P
B
, and P
R
connections. Note that it is essential to match the
color-coded connectors with a compatible TV. If your TV doesn’t have component video, use the basic
video connection or the S-Video connection listed above.
3.
Plug in the AC power cord into an AC outlet.
Note:
Your cable or off-air connection to the television should not be affected by this connection.
Connect your cable or off-air antenna to your television as you normally would. You may need to
consult your television manual for details.
Go to page 20
TV
DVD
1
3
2B
2A