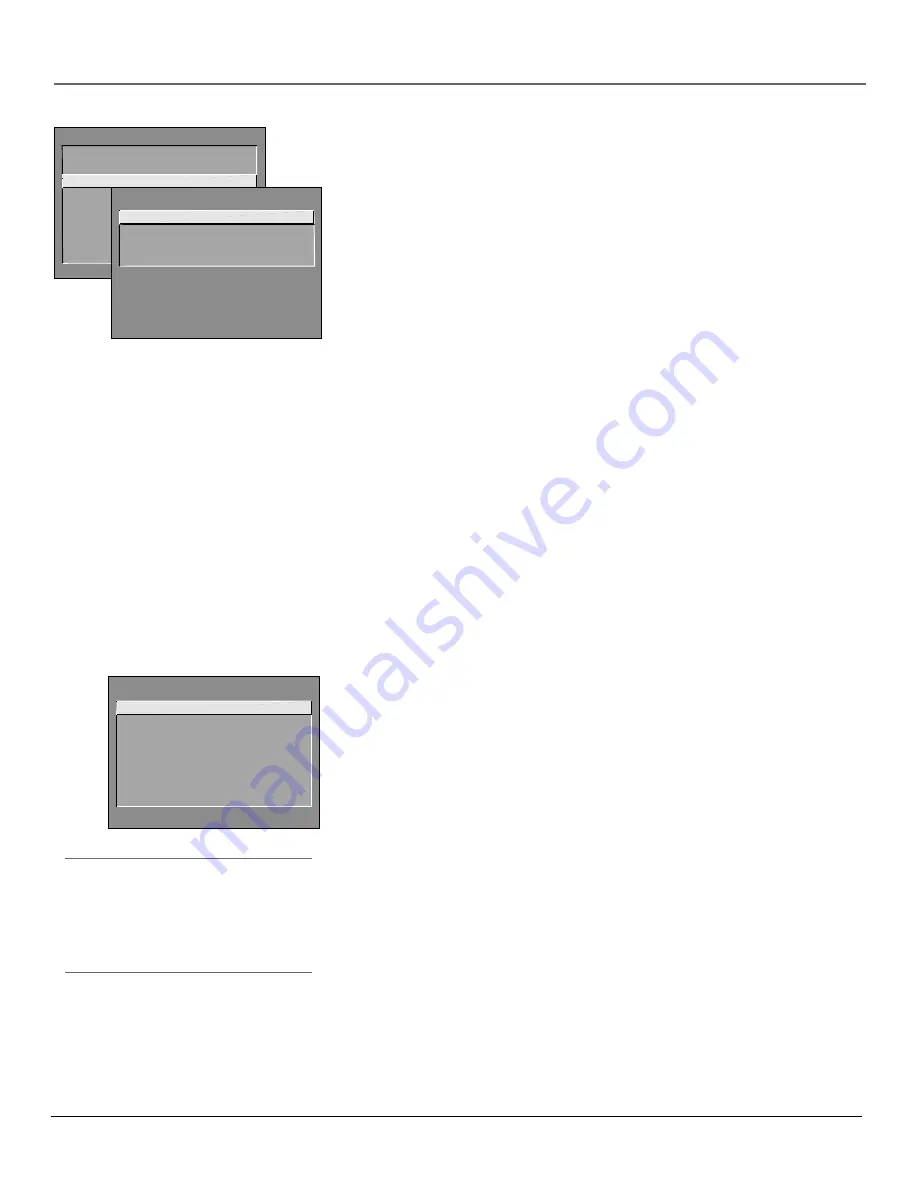
Chapter 3
43
Using the TV’s Menu System
Using Closed Captioning
Many programs are encoded with closed-captioning information, which lets
you display the audio portion of a program as text on the TV screen.
Closed captioning is not available on all channels at all times. Only specific
programs encoded with closed-captioning information are applicable. When a
program is closed captioned, the
CC
icon is displayed in the channel banner.
See Chapter 2 for more information about the channel banner.
Closed-Caption Modes
The TV offers eight closed-captioned modes, including four text modes.
To set the
Closed-Caption Mode
:
1.
Select
Screen
from the Main menu.
2.
Highlight
Closed-Caption Mode
and press OK (the
Closed-Caption Mode
appears).
3.
Highlight your choice and press OK (the
Screen
menu appears again).
Note:
The Text modes cover nearly half of the picture on the screen to
display the closed-captioned text. Most broadcasters use the CC mode,
which displays a few lines of captions at a time.
Turning off Closed-Caption
1.
Select
Screen
from the Main menu.
2.
Press OK to select
Closed-Caption Display.
3.
Highlight
Off Always
and press OK. The closed captioning is turned off and
you go back to the
Screen
menu.
Tip
If you don’t know which Closed-Caption mode
to use, select CC1. CC1 is probably the mode
that is used in your area. CC2, CC3, and CC4
are reserved for foreign languages, but are
rarely used at this time.
TV MAIN MENU
1 Audio
2 Picture Quality
3 Screen
4 Channel
5 Time
6 Parental Control
7 GUIDE Plus+ Menu
8 Setup
0 Exit
SCREEN
1 Closed-Caption Display
2 Closed-Caption Mode
3 Menu Language
0 Exit
CLOSED-CAPTION MODE
1 CC1
2 CC2
3 CC3
4 CC4
5 Text 1
6 Text 2
7 Text 3
8 Text 4
Screen Menu
Closed-Caption Display
Displays a choice list that lets you choose the way
closed captioning information is shown on the screen.
Off always
No captioning information is displayed.
On always
Captioning information is shown always, when available.
On when sound is muted
Captioning information is shown, when
available, whenever the TV’s sound is muted. (To mute the sound, press the
MUTE button.) The captioning information is not displayed when the sound
is not muted.
Closed-Caption Mode
Displays a choice list that lets you choose which
captioning mode is used for displaying captioning information.
Menu Language
Displays a choice list that lets you select your preferred
language for the menus:
English
,
Spanish
or
French.
Summary of Contents for F25432
Page 1: ...Television User s Guide Changing Entertainment Again ...
Page 4: ...Introduction 2 This page intentionally left blank ...
Page 56: ... This page intentionally left blank ...
Page 57: ... This page intentionally left blank ...
Page 58: ... This page intentionally left blank ...
Page 59: ... This page intentionally left blank ...
Page 60: ... This page intentionally left blank ...
Page 61: ... This page intentionally left blank ...
Page 62: ... This page intentionally left blank ...






























