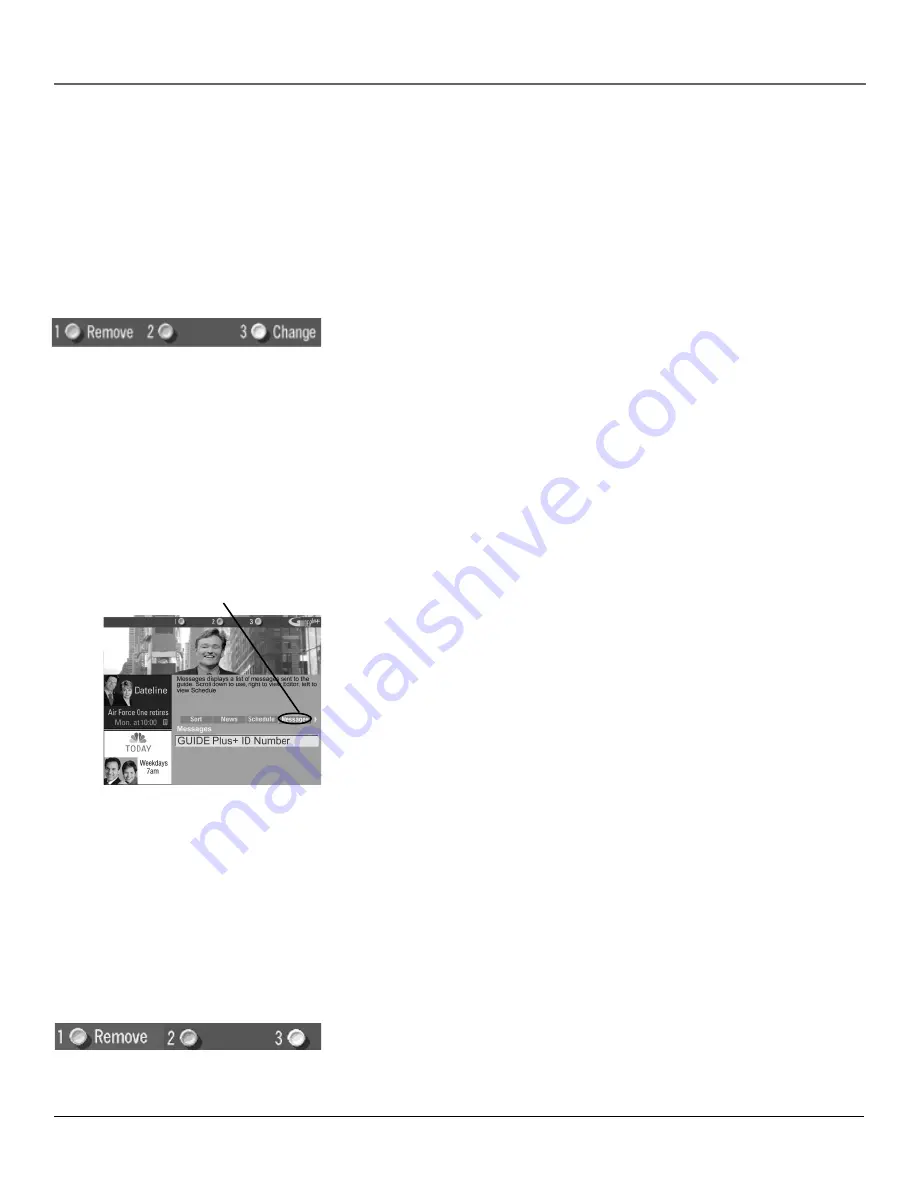
Using the TV’s Features
Chapter 2
27
To remove or change the frequency (daily, once, or weekly) of a scheduled
event, access the
Schedule
menu from the Menu bar.
1.
Press GUIDE to bring up the GUIDE Plus+ system.
2.
Press MENU on the remote to select the Menu bar.
3.
Use the arrows to highlight the
Schedule
menu selection.
4.
Use the up and down arrows to highlight the program you want to edit.
Then use the Schedule Menu Action Buttons as described next.
Schedule Menu Action Buttons
When viewing the Schedule menu the following Action buttons appear:
•
Remove
Highlight the
Watch
or
Record
timer you wish to remove from
the schedule and press 1 on the remote.
•
Change
Highlight the
Watch
or
Record
timer you wish to change and
press 3 on the remote to toggle the frequency between the following
choices:
DAILY
records the same program each day Monday through Friday.
ONCE
records only on that day.
WEEKLY
records the program each week at the same time.
Messages
Occasionally you will receive messages regarding your GUIDE Plus+ system, as
well as special programming information. You can access these messages from
the
Messages
menu on the Menu bar.
To read messages:
1.
If your GUIDE Plus+ system isn’t on your screen, press GUIDE on your
remote control.
2.
Press MENU on the remote to select the Menu bar.
2.
Use the arrows to highlight the
Messages
menu selection.
3.
Highlight the message you want to read by using the up and
down arrow buttons.
4.
Press INFO to display the full text of the message. If the text continues
beyond the screen, press INFO to view the next page of text. Once you
have reached the end of the message, press INFO to close the expanded
information and return to the
Messages
screen.
Then use the Messages Menu Action Button as described next.
Messages Menu Action Button
When viewing the
Messages
menu the following Action button appears:
•
Remove
Highlight the message you want to delete and press 1 on
the remote.
Messages menu
selection
Summary of Contents for F25432
Page 1: ...Television User s Guide Changing Entertainment Again ...
Page 4: ...Introduction 2 This page intentionally left blank ...
Page 56: ... This page intentionally left blank ...
Page 57: ... This page intentionally left blank ...
Page 58: ... This page intentionally left blank ...
Page 59: ... This page intentionally left blank ...
Page 60: ... This page intentionally left blank ...
Page 61: ... This page intentionally left blank ...
Page 62: ... This page intentionally left blank ...






























