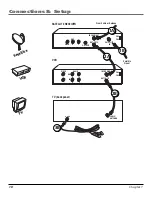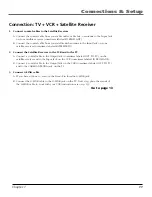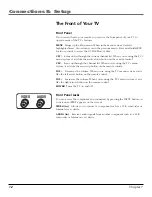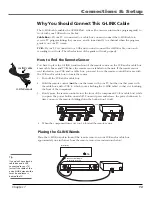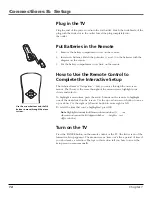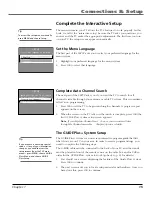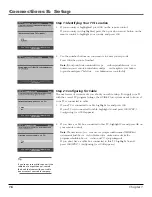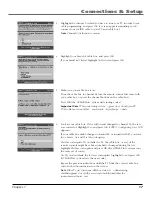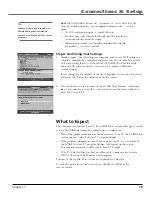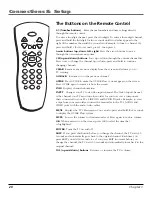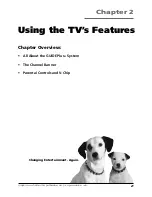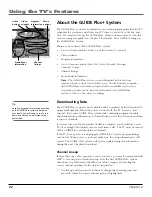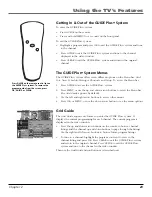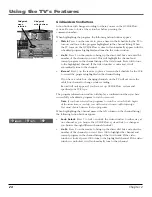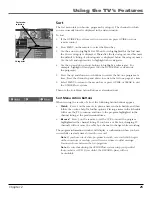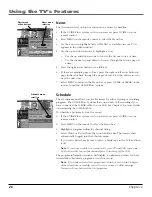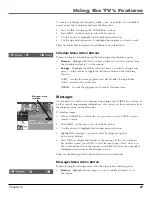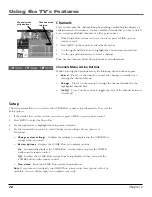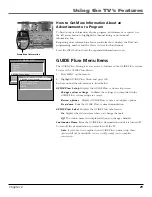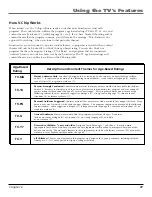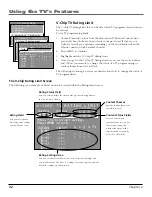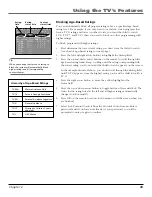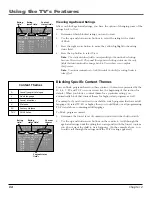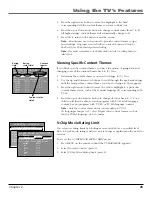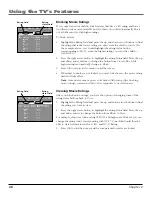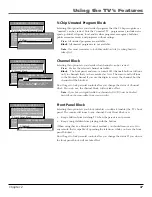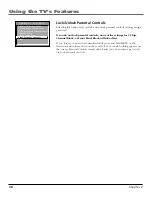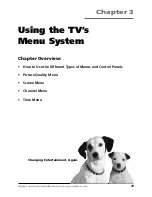Using the TV’s Features
24
Chapter 2
Grid Guide Action Buttons
Action buttons will change according to where you are in the GUIDE Plus+
system. Be sure to look at the action bar before pressing the
command numbers.
When highlighting the program, the following Action buttons appear:
•
Watch
Press 1 on the remote to place a timer in the Schedule for the TV to
turn on and tune to the program highlighted in the channel listing. When
the TV turns on, the GUIDE Plus+ system will automatically appear with the
scheduled program highlighted and tuned in the video window.
•
Go To
Press 2 on the remote to bring up the direct dial box and enter the
number of the channel you want. This will highlight the channel and
current program in the channel listing of the Grid Guide. Press OK to tune
to the highlighted channel. If the video window is unlocked, it will
automatically tune to the channel.
•
Record
Press 3 on the remote to place a timer in the Schedule for the VCR
to record the program highlighted in the channel listing.
If you have a cable box, changing channels on the TV will not cause the
cable box channel to change while recording.
Record will only appear if you have set up GUIDE Plus+ system and
specified your VCR type.
The program information window will display a confirmation when you have
successfully scheduled a program to watch or record.
Note:
If you have selected two programs to watch or record which begin
at the same time or overlap, you will receive a timer conflict message.
You must choose between the two programs.
When highlighting the Channel names (the left column on the channel listing),
the following Action buttons appear:
•
Lock/Unlock
Press 1 to lock or unlock the video window to either stay at
one channel as you browse the GUIDE Plus+ system (lock) or change as
you browse through different channels (unlock).
•
Go To
Press 2 on the remote to bring up the direct dial box and enter the
number of the channel you want. Press OK to highlight the channel and
current program in the channel listing of the Grid Guide. If the video
window is locked, press OK to tune to the highlighted channel. If the video
window is unlocked, it will automatically tune to that channel.
Grid guide
menu
selection
Grid guide
action buttons
Summary of Contents for F19422
Page 1: ...Television User s Guide Changing Entertainment Again ...
Page 4: ...Introduction 2 This page intentionally left blank ...
Page 56: ... This page intentionally left blank ...
Page 57: ... This page intentionally left blank ...
Page 58: ... This page intentionally left blank ...
Page 59: ... This page intentionally left blank ...
Page 60: ... This page intentionally left blank ...
Page 61: ... This page intentionally left blank ...
Page 62: ... This page intentionally left blank ...