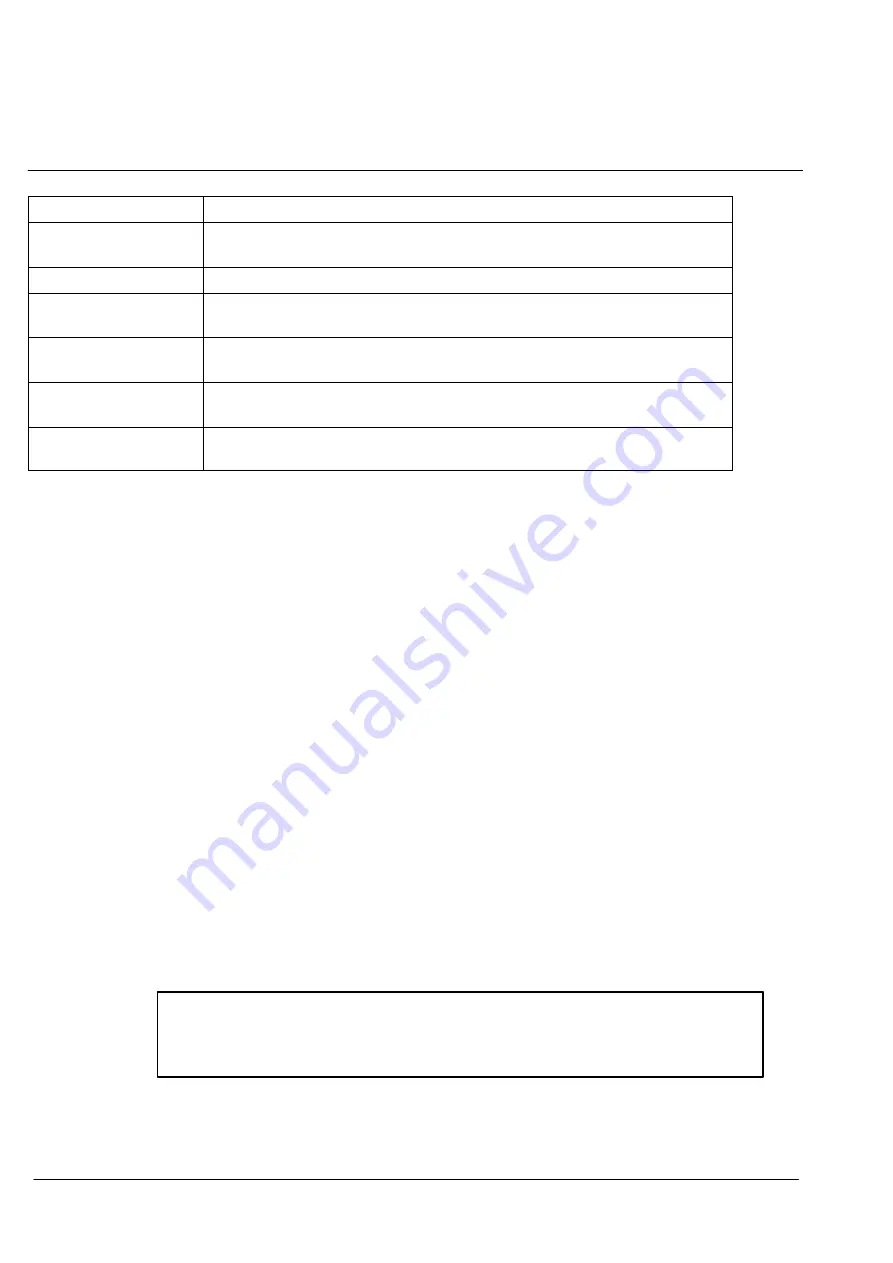
Operator Manual
7
−
2
3655DOC020102
Edition: 30.MAR.2007
Ship Command
Function
7.1.6 Own Ship
Vector....
Turn on or off course vector, heading vector or antigrounding search-
light.
7.1.7 Mark at Ship
Place a ship mark with a time level at the ship’s position.
7.1.8 Anchor
Watch....
Allows Pathfinder
®
/ST ECDIS to monitor the drift of the ship while
anchored.
7.1.10 Guard Zone... Place an alarm zone around Own Ship to monitor intruding ARPA tar-
gets at a defined distance.
7.1.10 Man Over
−
board.
Turn off the autopilot, places a mark at ship’s location, (and sounds a
(general) ship alarm when activated). May be cancelled.
7.1.11 Overboard
All
−
Clear
Clear the man overboard alarm and posts an “All Clear” entry to the
Event Log.
7.1.1
Ship Info Command
ECDIS provides a feature that increases the accuracy of the display of naviga-
tional data. The Ship Info command is where you enter the dimensions of the
vessel, as well as specify where the navigational antennas are located.
ECDIS uses the entered information in many ways. First, it draws the ship sym-
bol so that it is proportional to the specified vessel size. More importantly, be-
cause ECDIS knows where on the ship the antennas are located, it can offset
the ship symbol from that point, giving you a more accurate representation of
your position relative to other objects. In addition, ECDIS uses the information to
more accurately draw tracks and the course line, as well as to calculate the nec-
essary safety alarms.
Procedure:
Step 1
Select the ship menu (see Figure: 7
Step 2
Select
Ship Info...
The dialog box appears.
NOTE
Only Safety Contour and Safety Depth can be changed. All other values
can only be modified in service mode.
Summary of Contents for Pathfinder ECDIS
Page 3: ......
Page 8: ...SHORT OPERATION Raytheon Ansch tz GmbH Germany R ECDIS 3655DOC0201 Edition 30 MAR 2007...
Page 24: ...Operator Manual Table of Contents XVI 3655DOC020102 Edition 30 MAR 2007...
Page 30: ...Operator Manual 1 6 3655DOC020102 Edition 30 MAR 2007...
Page 72: ...Operator Manual 3 4 3655DOC020102 Edition 30 MAR 2007...
Page 142: ...Operator Manual 4 70 3655DOC020102 Edition 30 MAR 2007 Figure 4 53 Updating Log Review Updates...
Page 152: ...Operator Manual 4 80 3655DOC020102 Edition 30 MAR 2007...
Page 228: ...Operator Manual 7 22 3655DOC020102 Edition 30 MAR 2007...
Page 312: ...Operator Manual 10 8 3655DOC020102 Edition 30 MAR 2007...
Page 345: ...Operator Manual 12 26 3655DOC020102 Edition 30 MAR 2007...
Page 347: ...Operator Manual 13 2 3655DOC020102 Edition 30 MAR 2007 Figure 13 2 About ECDIS...
Page 351: ...Operator Manual 14 4 3655DOC020102 Edition 30 MAR 2007...
Page 355: ...Operator Manual 15 4 3655DOC020102 Edition 30 MAR 2007...






























