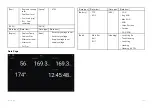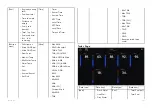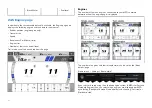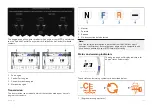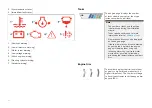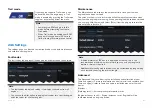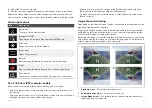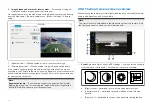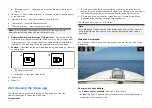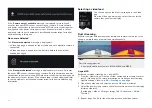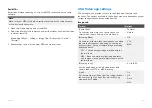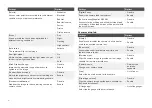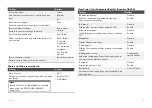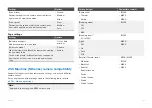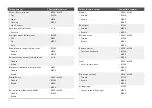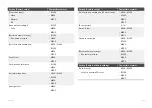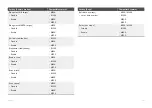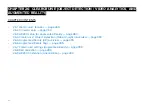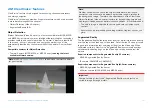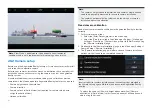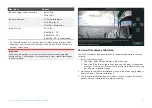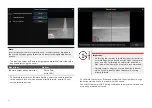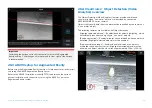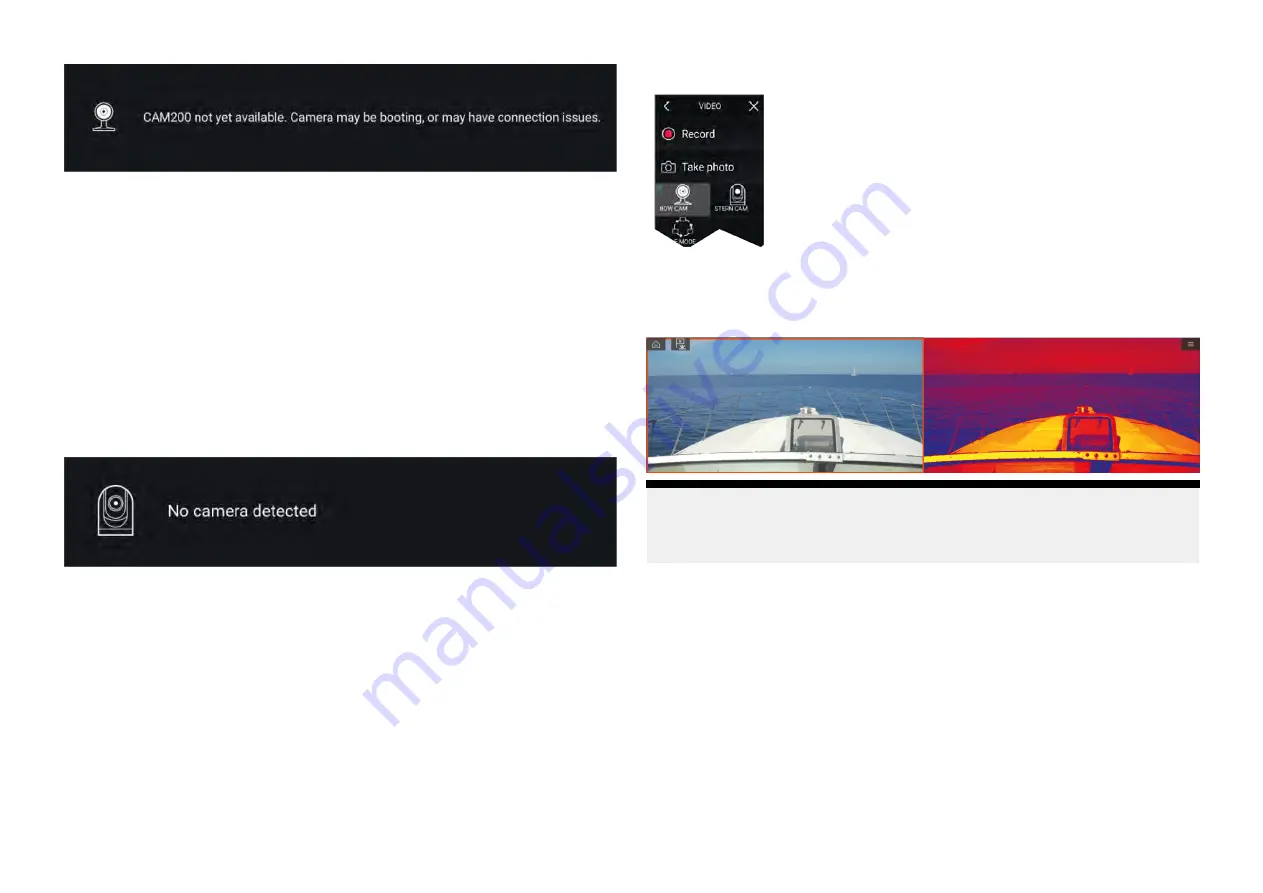
If the ‘
Camera not yet available
’ message is displayed for more than 2
minutes, then your MFD cannot connect to your camera. Ensure network
and power connections to your camera and MFD are correct and free from
damage and then power cycle your system. If the camera feed is still not
displayed, refer to your equipment’s installation documentation for further
troubleshooting information.
No camera detected
The ‘
No camera detected
’ message is displayed if:
• a Video app page is opened for the first time and no compatible camera is
connected.
• a Video app page is opened for the first time before the camera has
finished booting up.
If the ‘
No camera detected
’ message is displayed for more than 2 minutes,
then your MFD cannot connect to your camera. Ensure network and power
connections to your camera and MFD are correct and free from damage and
then power cycle your system. If the camera feed is still not displayed, refer
to your equipment’s installation documentation for further troubleshooting
information.
Selecting a video feed
You can change the feed that is displayed in the Video
app.
From the Video app main menu, select the icon for the
camera that you want to display.
Dual streaming
M-Series cameras with dual payloads (visible and thermal camera lens) can
stream a visible feed and thermal feed simultaneously.
Note:
Dual streaming requires:
• A dual payload M-Series camera: M300, M400 and M500.
Single MFD
Activate dual video streaming on a single MFD.
1. From the
[Homescreen]
, create a custom combo app that comprises of at
least 2
[Video apps]
. For more information on creating and customizing
LightHouse apps, refer to:
2. Open the combo app and select one of the Video app instances.
3. Select the dual payload camera and select the stream you want to display
(visible or thermal):
[Combo app > Menu > Settings > Image Tab > Active feed > Visible /
Thermal]
4. Repeat steps 2 and 3 for the other app instance and video stream.
378
Summary of Contents for LIGHTHOUSE 4
Page 2: ......
Page 4: ......
Page 20: ...APPENDIX C HARDWARE AND SOFTWARE COMPATIBILITY 478 APPENDIX D DOCUMENT CHANGE HISTORY 480 20...
Page 414: ...414...
Page 451: ...4 Select Delete again to confirm 5 Select OK YachtSense ecosystem 451...
Page 484: ......
Page 503: ......