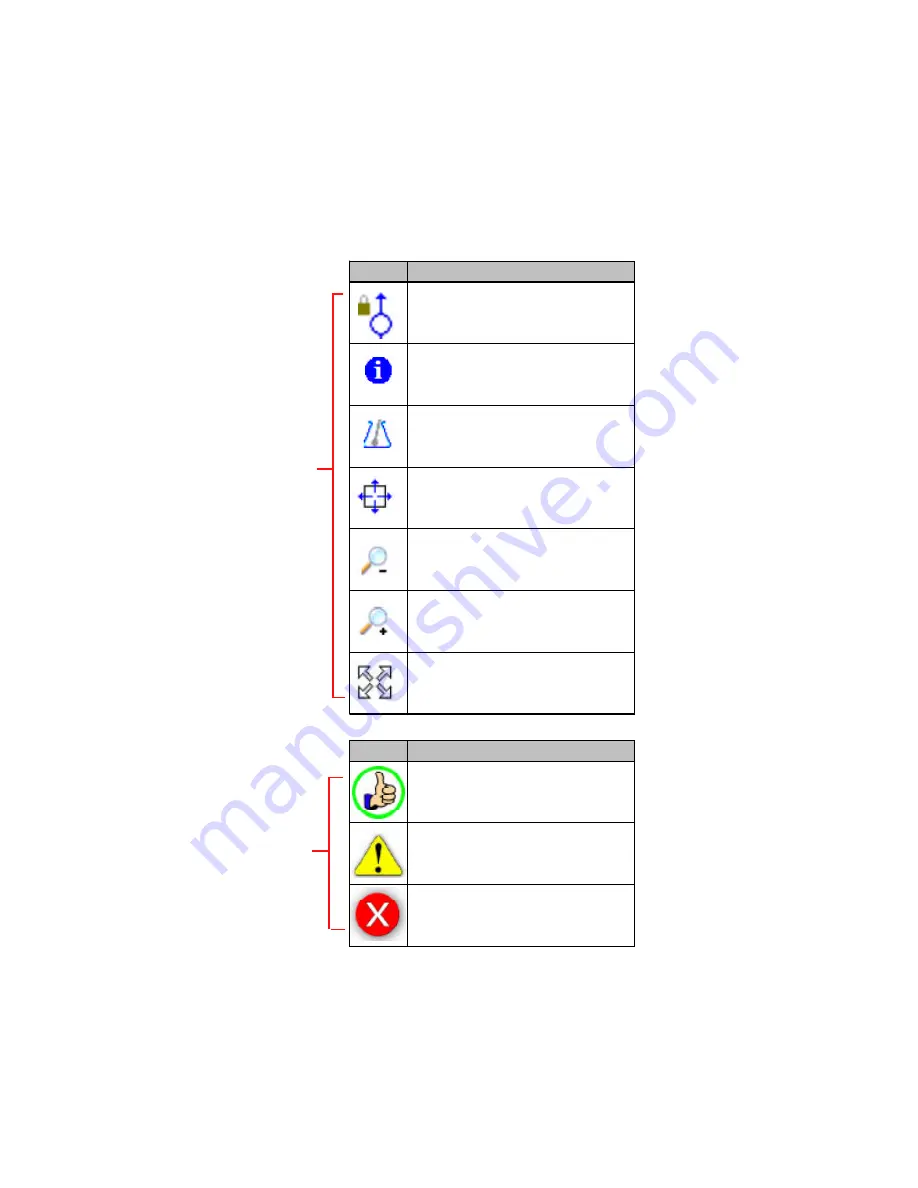
7
Screen Icons & Symbols
Icon Name Description
When the
Cursor Lock icon
is active, Viper is in
the auto-pan mode. Select this mode when
running a job.
The
Information icon
is only available when you
are not running a job and you have selected the
Main tab on the Viper console, or when you have
selected the Scout tab when in a job.
The
Prescription icon
is only available when on
the Rx tab (if a prescription map had been
previously loaded) or the Cov tab.
The
Pan icon
is used to move screen information
up/down or left/right.
The
Zoom Out icon
zooms the map area
displayed out to view a larger area on the map.
The
Zoom In icon
zooms into the map area
display and allows more detailed viewing of
information contained within the display.
The
Zoom Extents icon
allows you to quickly
bring all map information back on to the display.
Icon Name Description
Thumbs Up:
System is normal and all operating
conditions are met.
Caution:
There is a system alert. User should
investigate cause of condition and correct it.
Red 'X':
The system is down and requires
immediate attention. This problem must be
corrected before proceeding with application.
Map
Symbols
Status
Symbols









































