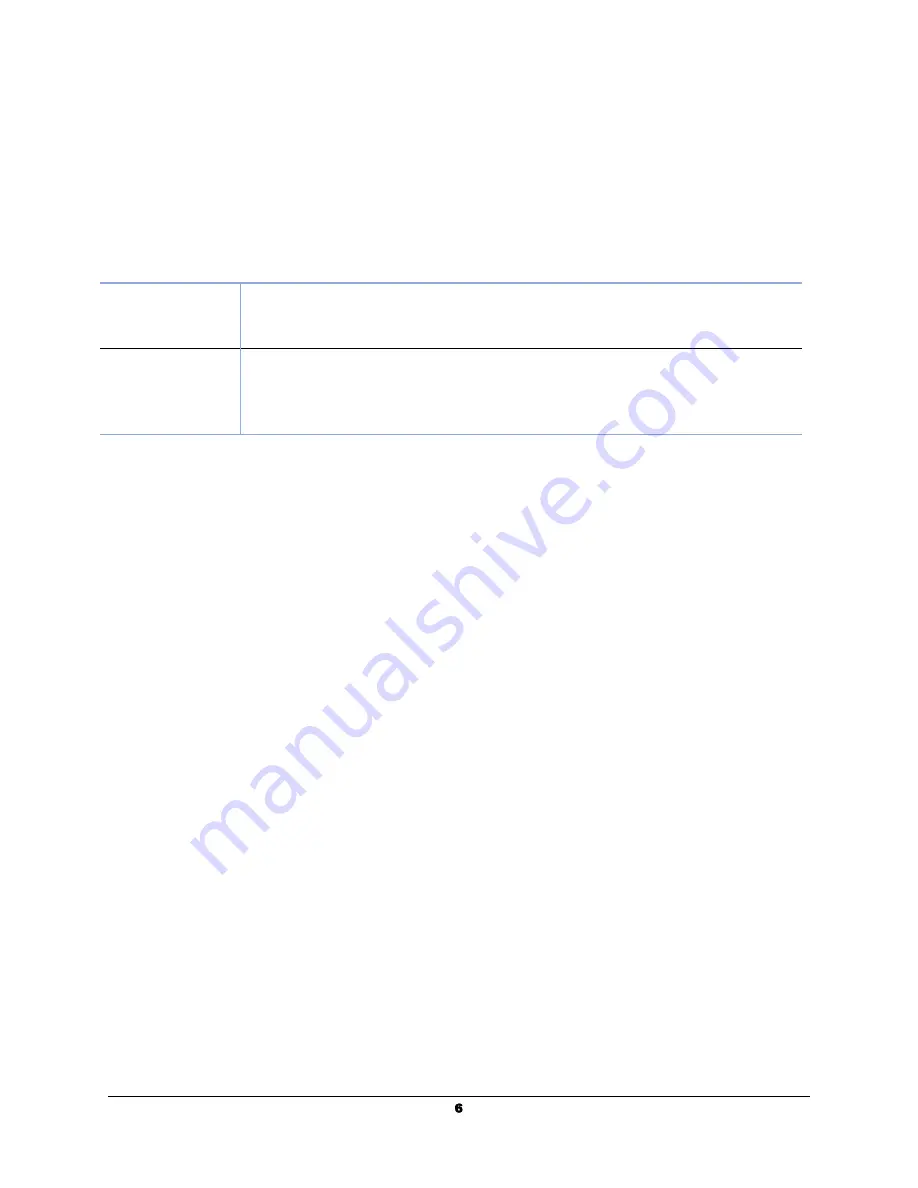
Product Safety Guide
Please clearly read all these instructions and follow all instructions and warnings before
installing and using the device.
The following indications are used in this document to obviate any chance of accident
or damage to you and/or the device.
●
WARNING
Indicates potentially hazardous situations, which if instructions are
not
followed, could result in death or serious injury.
●
CAUTION
Indicates a potentially hazardous situation which, if instructions are
not
followed, may result in minor or moderate injury or damage to
property.
●
WARNING
●
Use only the AC power adapter that came with your device. Using any other AC
power adapter could cause fire, electrical shock, or injury.
●
Use only the AC power cord and USB cable that came with your device and avoid
abrasions, cuts, fraying, crimping, and kinking. Using any other AC power cord
and USB cable could cause fire, electrical shock, or injury.
●
Do not place objects on top of the AC power cord, and do not allow the AC power
adapter or the AC power cord to be stepped on or run over.
●
Place the device and its AC power adapter near an electrical outlet where the AC
power adapter can easily be unplugged.
●
If you use an extension cord with the device, make sure that the total ampere
rating of the devices plugged into the extension cord does not exceed the cord's
ampere rating.
●
Place the device close enough to the computer so that the interface cable can
easily reach between the device and the computer.
●
Do not place or store the device or its AC power adapter:
o Outdoors
o Near excessive dirt or dust, water, or heat sources
o In locations subject to shocks, vibrations, high temperature or humidity,
direct sunlight, strong light sources, or rapid changes in temperature or
humidity
●
Do not use the device with wet hands.
●
Never disassemble, modify, or attempt to repair the AC power adapter, device, or
device option by yourself, except as specifically explained in the device's
documentation. This could cause fire, electrical shock, or injury.
●
Do not insert objects into any opening, as they may touch dangerous voltage
points or short-out components. Beware of electrical shock hazards.
6








































