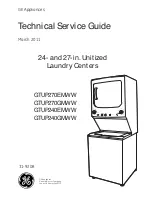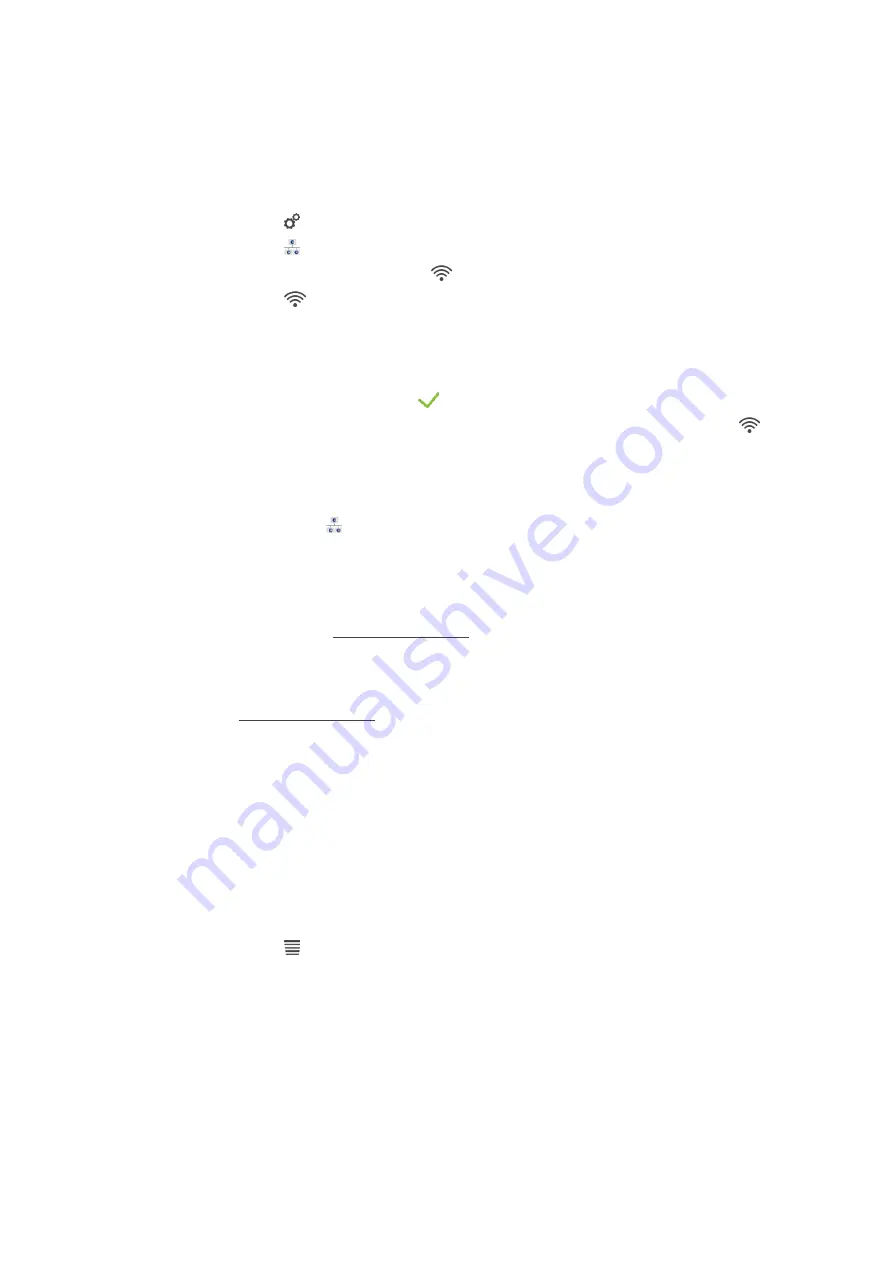
12 | Kitchen management
76 / 96
Operating instructions
12. Enter the address of the DNS server.
12.3.3
Establishing a WiFi connection
If you want to connect the unit to a WiFi network where you have to log in via a website, the WiFi connection
cannot be established.
1. Press the button
2. Press the button
Network
3. To activate the function, press the button:
ON
4. Press the button
WLAN
>
A list of all available WiFi networks is displayed. WiFi networks are sorted by signal strength.
5. Select the desired WiFi network.
>
You will be asked to enter the password of the WiFi network.
6. To confirm the action, press the button:
>
If the connection has been successfully established, the following symbol appears in the footer:
>
The WiFi network will be displayed at the top of the list of available WiFi networks.
7. To display the connection details, press this button next to the WiFi network:
V
8. To disconnect, press this button in the connection details:
Disconnect
9. In the icon bar, press on
to return to the overview of network settings.
>>
The name of the WiFi network will be displayed in the
WLAN
section.
12.3.4
Monitoring units remotely with ConnectedCooking
If you have connected your units to ConnectedCooking, you can monitor them remotely with the
ConnectedCooking app or at connectedcooking.com.
Without smartphone
a
Your unit is connected with ConnectedCooking [
77].
1. Log in at connectedcooking.com.
2. Select:
Admin > My units
>
An overview of all registered units is displayed.
3. Press the button Camera symbol
>>
The home screen of the unit is displayed. You can now view the unit display with the web interface.
With smartphone
a
Your unit is connected with ConnectedCooking [
77].
a
You have installed the ConnectedCooking app on your smartphone.
1. Launch the ConnectedCooking app.
2. Press the button
3. Select:
My units
>
An overview of all registered units is displayed.
4. Select the desired unit.
5. Press the button Camera symbol
>>
The home screen of the unit is displayed. You can now view the unit display with your smartphone.
Summary of Contents for iVario IVP2-S
Page 1: ...iVario Operating instructions...
Page 2: ......
Page 87: ...15 Maintenance Operating instructions 87 96 6 Screw the pan valve back into place...
Page 93: ......
Page 94: ......
Page 95: ......