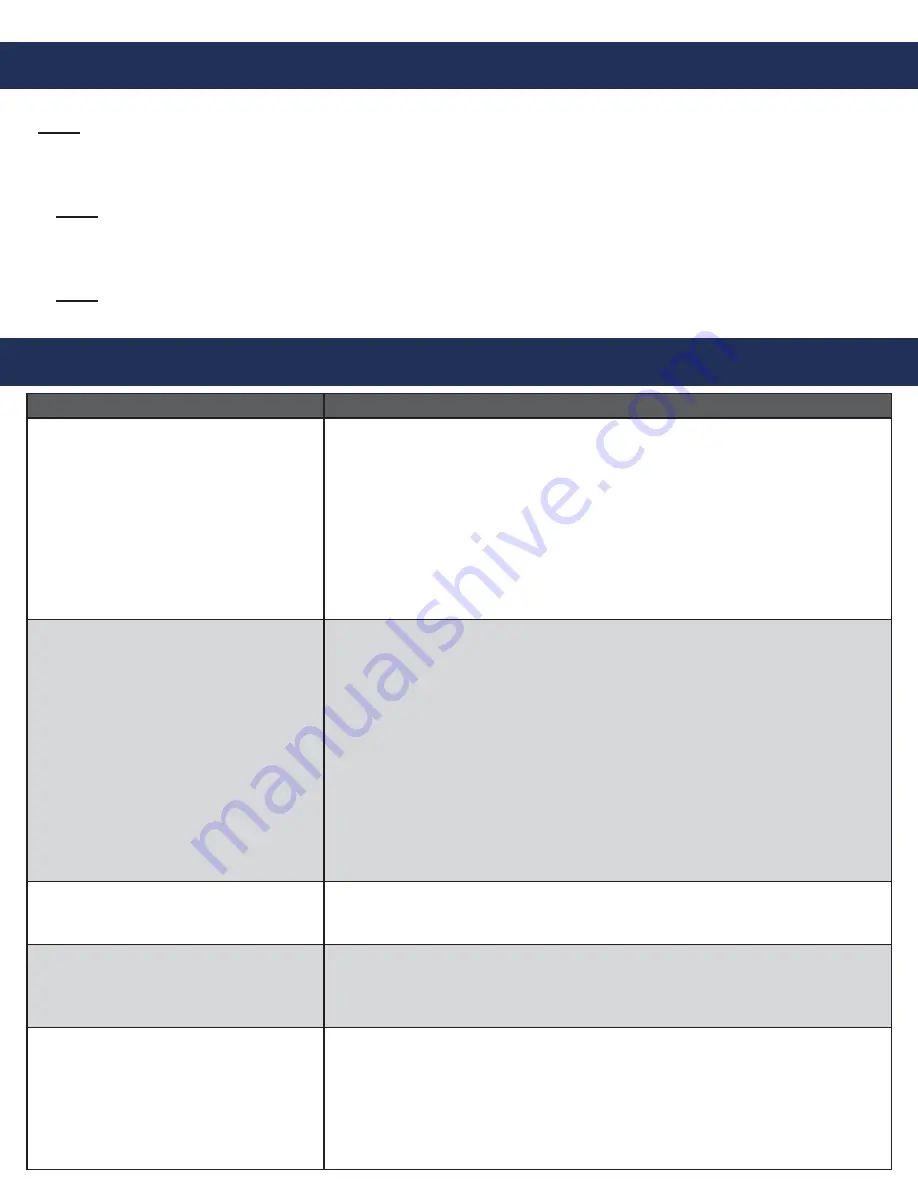
Compatible Internet Browsers:
Google Chrome, Mozilla Firefox, Microsoft Edge, or Safari
Note:
A laptop or computer with a network connection is required for testing.
1.
Plug the provided flash drive into your laptop or computer.
2.
Open the SmartView link located on the flash drive.
Note:
If you have lost the provided flash drive, contact RATH
®
.
3.
Enter one of the IDs associated with your job. A new tab will open automatically.
4.
In the new tab you will see the camera feed from the ID.
5
. Send a message to the Display by typing into the dialog box and press
Enter
.
Note:
YES and NO responses will be shown adjacent to the dialog box.
6.
To test other IDs, close the tab or navigate back to the Rescue Services tab and enter the remaining IDs.
Troubleshooting
Problem
Possible Cause & Solutions
The Display is blank:
• The display will only power when the system is accessed via the
SmartView Software. Follow the steps in the Operations and
Testing section to verify.
• Verify the polarity from the Display Power Port on the Smartview
Controller to the display. The display is polarity sensitive.
• Verify when accessed by the SmartVIew software, the Display Power Port
on the SmartView controller has 5vdc.
• Verify the HDMI cable from the controller to the display is connected and
fully seeded.
The Software says device is offline or
not connecting:
• Verify the Controller has a routed internet connection and a
minimum of 5MB/S.
• Verify building’s network starts with an IP address of 192, 10, or 172.
• Verify the Ethernet port on the Controller has an amber light and
flashing green light.
• Unplug the ethernet cable from the SmartView controller and plug it into a
laptop and verify web browsing capabilities on the connection.
• In some cases, a firewall will block the SmartView device. An exception
may need to be made for the device in firewall settings. Contact
RATH
®
for
the MAC address of your device if necessary.
• Power cycle controller board by disconnecting ethernet cable for 20
seconds then reconnect.
The software says invalid SmartView
ID:
• Verify that the ID number was entered correctly into the software.
•Verify ID being entered matched ID on Smartview controller.
Finding device’s IP address:
• Hold the Yes and No (or Door Open Door Closed if applicable) buttons
simultaneously for 7 seconds.
• The display will show the device’s IP address and server connection.
2100-SVE has no internet in elevator
car:
• Verify the PWR, ETH, and PCL LEDs are illuminated on Main and Remote
Extender.
• Connect remote unit to main unit using a short ethernet cable. Verify PWR
and PLC light are illuminated when connected.
• Verify wires to elevator car are on pins 1 and 2 of RJ-45 terminal
connectors on the Interlink Ports.
Operations and Testing
Page 4








