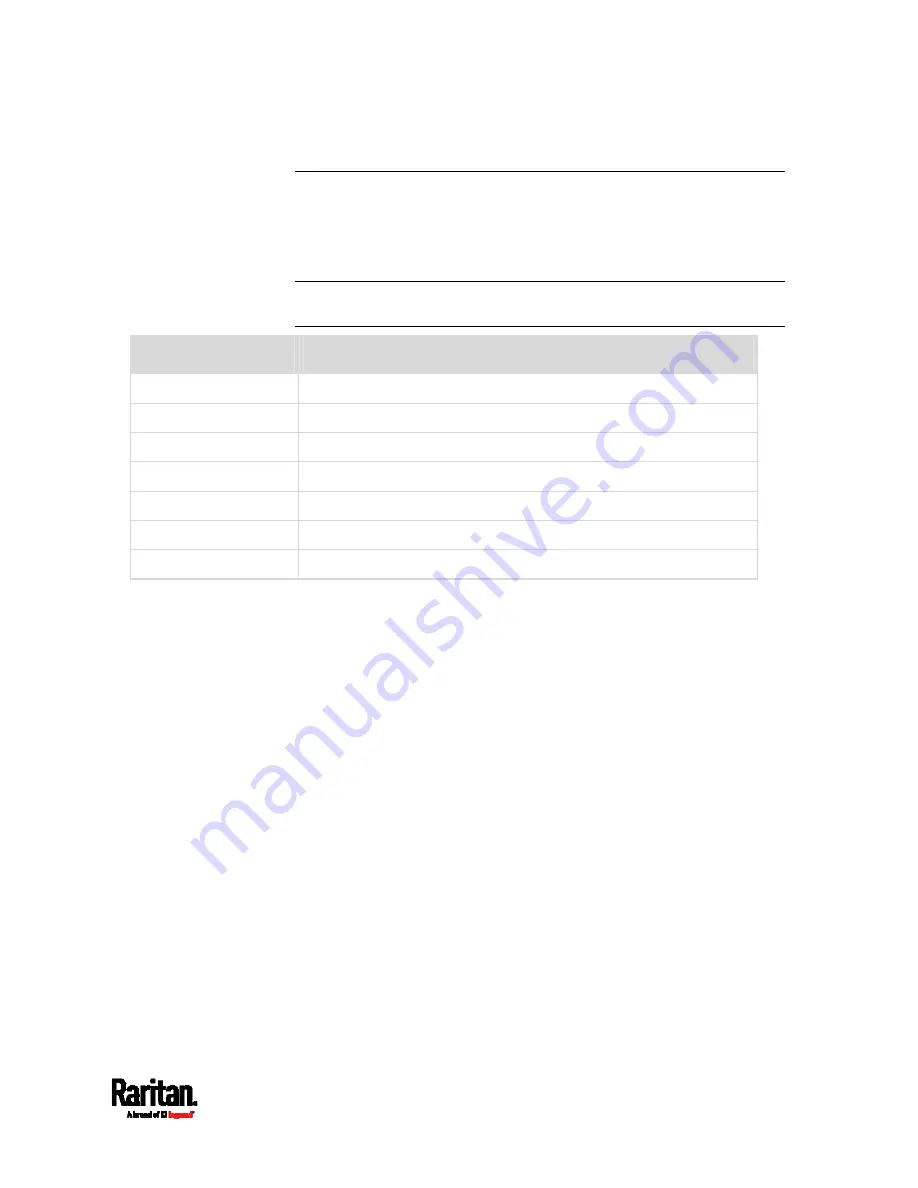
Chapter 6: Using the Web Interface
247
Configuring Security Settings
The PX3 provides tools to control access. You can enable the internal
firewall, create firewall rules, and set login limitations. In addition, you
can create and install the certificate or set up external authentication
servers for access control. This product supports the SHA-2 certificate.
Tip: To force all HTTP accesses to the PX3 to be redirected to HTTPS, see
Changing HTTP(S) Settings
(on page 240).
Submenu command
Refer to
IP Access Control
Creating IP Access Control Rules
(on page 247)
Role Access Control
Creating Role Access Control Rules
(on page 250)
SSL Certificate
Setting Up an SSL/TLS Certificate
(on page 252)
Authentication
Setting Up External Authentication
(on page 257)
Login Settings
Configuring Login Settings
(on page 266)
Password Policy
Configuring Password Policy
(on page 267)
Service Agreement
Enabling the Restricted Service Agreement
(on page 268)
Creating IP Access Control Rules
IP access control rules (firewall rules) determine whether to accept or
discard traffic to/from the PX3, based on the IP address of the host
sending or receiving the traffic. When creating rules, keep these
principles in mind:
Rule order is important.
When traffic reaches or is sent from the PX3 device, the rules are
executed in numerical order. Only the first rule that matches the IP
address determines whether the traffic is accepted or discarded. Any
subsequent rules matching the IP address are ignored.
Subnet mask is required.
When typing the IP address, you must specify BOTH the address and
a subnet mask. For example, to specify a single address in a Class C
network, use this format:
x.x.x.x/24
where
/24 = a subnet mask of 255.255.255.0.
To specify an entire subnet or range of addresses, change the subnet
mask accordingly.
Summary of Contents for PX3-1000 series
Page 5: ......
Page 92: ...Chapter 4 Connecting External Equipment Optional 70...
Page 668: ...Appendix J RADIUS Configuration Illustration 646 Note If your PX3 uses PAP then select PAP...
Page 673: ...Appendix J RADIUS Configuration Illustration 651 14 The new attribute is added Click OK...
Page 674: ...Appendix J RADIUS Configuration Illustration 652 15 Click Next to continue...






























