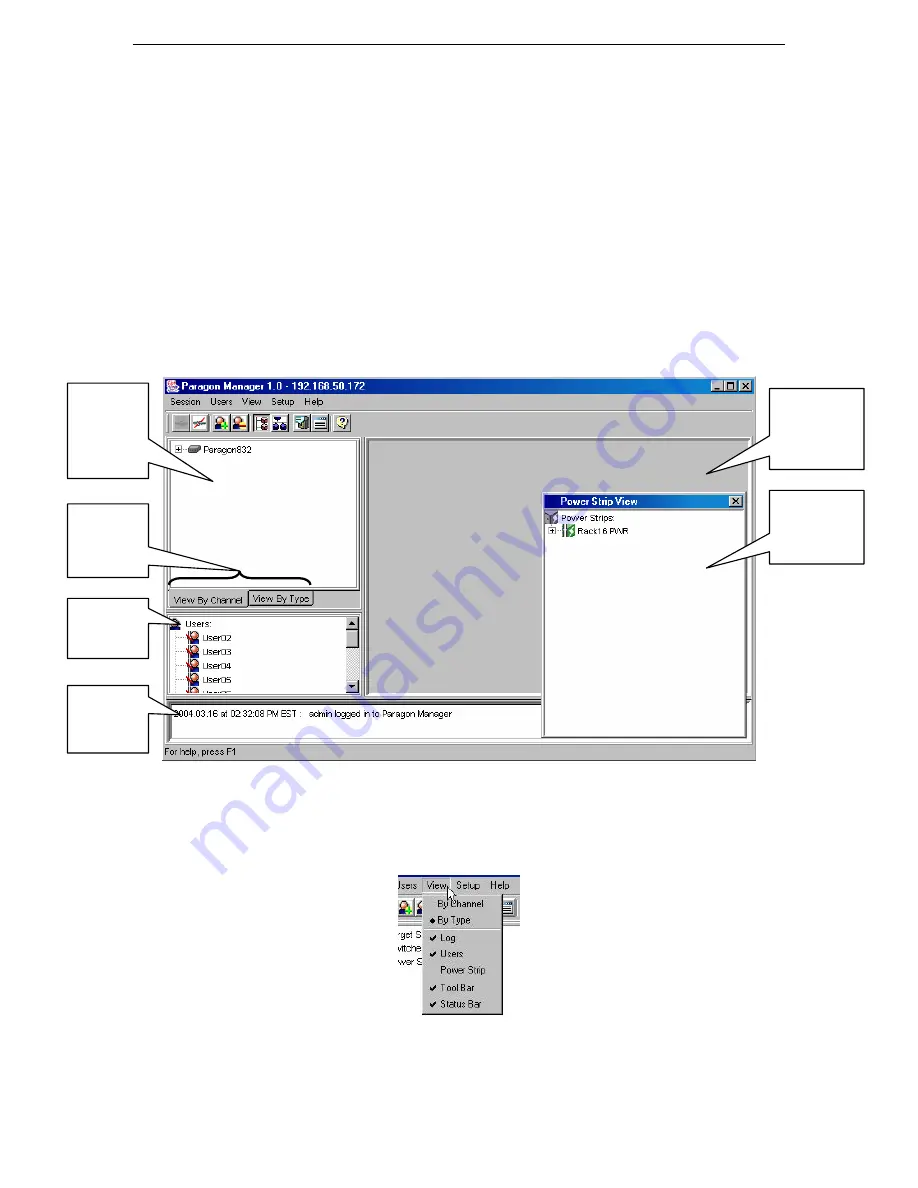
C
HAPTER
2:
O
PERATION
3
Chapter 2: Operation
Customize the Paragon Manager Window
The Paragon Manager window contains the Paragon Manager menu bar and tool bar, the Device panel,
User panel, Log panel, and Power Strip View window. You can customize your view by resizing panels or
by viewing or hiding any of these components (except for the Device panel).
The Device panel displays all connected devices in your Paragon system, and the User panel displays all
users in your Paragon system. The Log panel displays the current activity of Paragon Manager. The Power
Strip View panel displays any power strips connected in your Paragon configuration.
When you connect to your Paragon unit via Paragon Manager, Paragon Manager downloads the Paragon
unit’s database and populates the Device, User, and Power Strip panels. All data from the Paragon is visible
in the Paragon Manager window. Once a session is initiated, updates to the database happen in real time
and changes to the Paragon database from other users are immediately reflected in your Paragon Manager
screen.
Figure 4 Paragon Manager Window
Display or hide any of these panels, except for the
Device
panel, by selecting options on the
View
menu;
click on the desired panels in the menu to view or to hide them. A check mark before the menu item
indicates that it is in view. By default, the
Device
panel cannot be hidden.
Figure 5 View Menu (check marks indicates panels in view)
Resize the window panels by resting your mouse cursor on the border of two panels until a double-headed
arrow appears. Click and drag the arrow to size the panel up/down or left/right.
Device Panel -
displays all
connected
devices in the
Paragon II
system
User Panel –
displays users
and groups in
the system
Log Panel –
displays tracked
events by date
and time
Power Strip View
Window –
displays power
strips and
connected ports
Device View
Tabs – view all
devices by
Channel or by
Type
Multi-Function
View (MFV)
Panel – displays
device and/or user
information
























