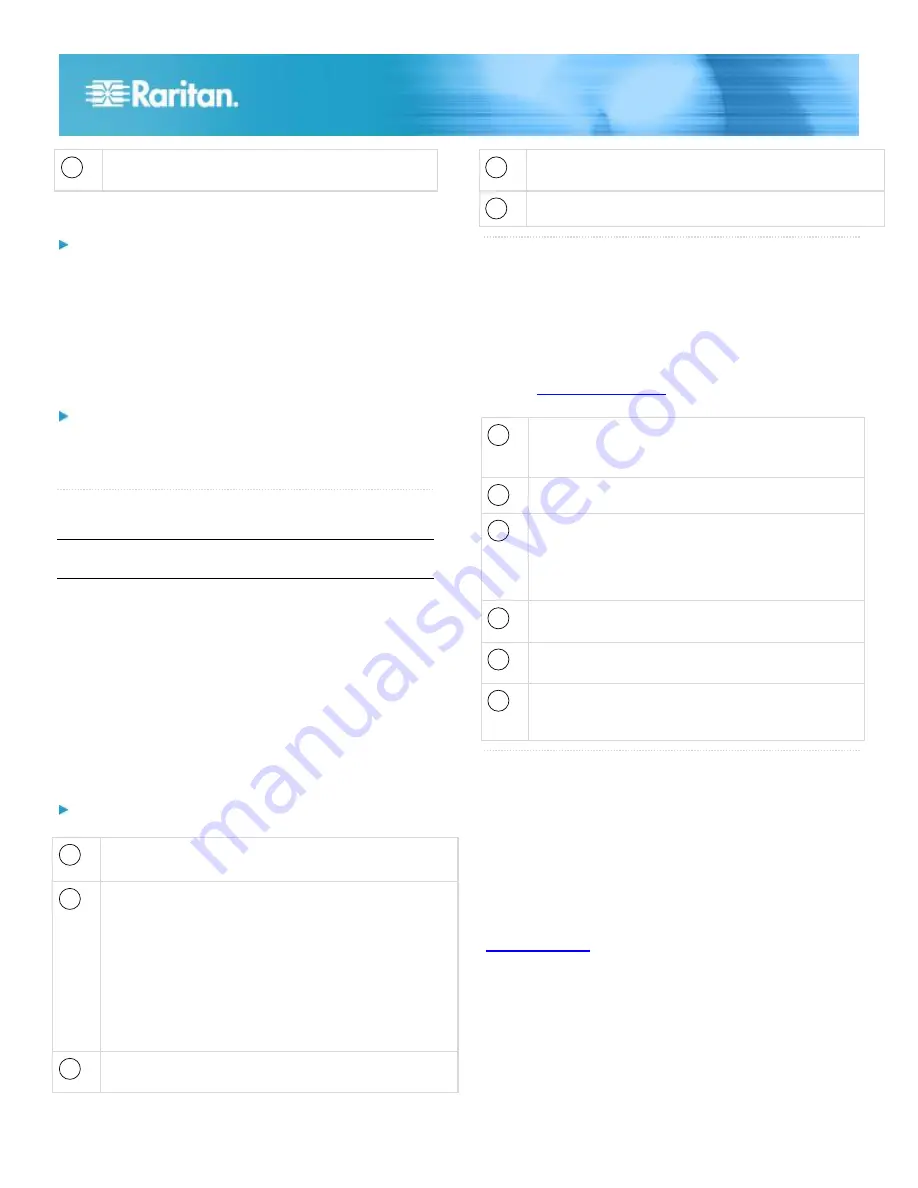
Dominion KX II Quick Setup Guide
9
QSG-DKX2-v2.6.0-0O-E
255-62-4022-00-RoHS
2
Choose Connect from the Port Action menu. A KVM
window opens with a connection to the target.
Switching between Target Servers
To switch between KVM target servers:
1. While already using a target server, access the KX II Port
Access page.
2. Click the port name of the target you want to access. The
Port Action menu appears.
3. Choose Switch From in the Port Action menu. The new
target server you selected is displayed.
Disconnecting a Target Server
To disconnect a target server:
On the Port Access page, click the port name of the target
you want to disconnect from, then click Disconnect on Port
Action menu when it appears.
QS R ule
Step 6: Configuring the Keyboard Language
(Optional)
Note: This step is not required if you are using the
US/International language keyboard.
If you are using a non-US language, the keyboard must be
configured for the appropriate language.
Additionally, the keyboard language for the client machine and
the KVM target servers must match.
Consult your operating system documentation for additional
information about changing the keyboard layout.
Changing the Keyboard Layout Code (Sun Targets)
Use this procedure if you are using a DCIM-SUSB and want
to change the keyboard layout to another language.
To change the keyboard layout code (DCIM-SUSB
only):
1
Open a Text Editor window on the Sun
™
workstation.
2
Check that the Num Lock key is active. then press the left
Ctrl key and the Del key on your keyboard, or select the
option "set CIM keyboard/Mouse options" from the
keyboard menu.
The Caps Lock light starts to blink, indicating that the CIM
is in Layout Code Change mode.
The text window displays:
Raritan Computer, Inc.
Current keyboard layout code = 22h (US5
UNIX)
.
3
Type the layout code desired (for example,
31
for the
Japanese keyboard). Press Enter.
4
Shut down the device and power on once again. The
DCIM-SUSB performs a reset (power cycle).
5
Verify that the characters are correct.
QS R ule
Step 7: Configure Tiering (Optional)
The optional tiering feature allows you to use a KX II as your
base device, then connect additional KX II's to it as tiered
devices.
You can then access servers and PX PDUs through the base
both locally and remotely.
See the
Device Management
section of KX II
online help for
more information on this feature.
1
From the base KX II tier device, select Device Settings
> Device Services to open the Device Service Settings
page.
2
Select Enable Tiering as Base.
3
In the Base Secret field, enter the secret shared
between the base and the tiered devices. This secret
is required for the tiered devices to authenticate the
base device. Enter the same secret word for the tiered
device. Click OK.
4
Enable the tiered devices. From the tiered device,
choose Device Settings > Local Port Settings.
5
In the Enable Local Ports section of the page, select
Enable Local Port Device Tiering.
6
In the Tier Secret field, enter the same secret word
you entered for the base device on the Device
Settings page. Click OK.
QS R ule
Step 8: Create and Install an SSL Certificate
Raritan strongly recommends you install your own SSL
Certificate in each KX II device.
This security best practice reduces the number of Java
™
warning messages, and avoids man-in-the-middle attacks.
It also prevents future Java versions and browser versions
from blocking access to your KX II device.
For information creating and installing SSL certificates, see
SSL Certificates
in online help.
Converting a Binary Certificate to a Base64-
Encoded DER Certificate (Optional)
KX II requires an SSL certificate in either Base64-Encoded
DER format or PEM format.











