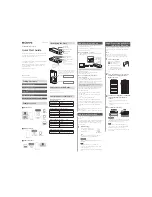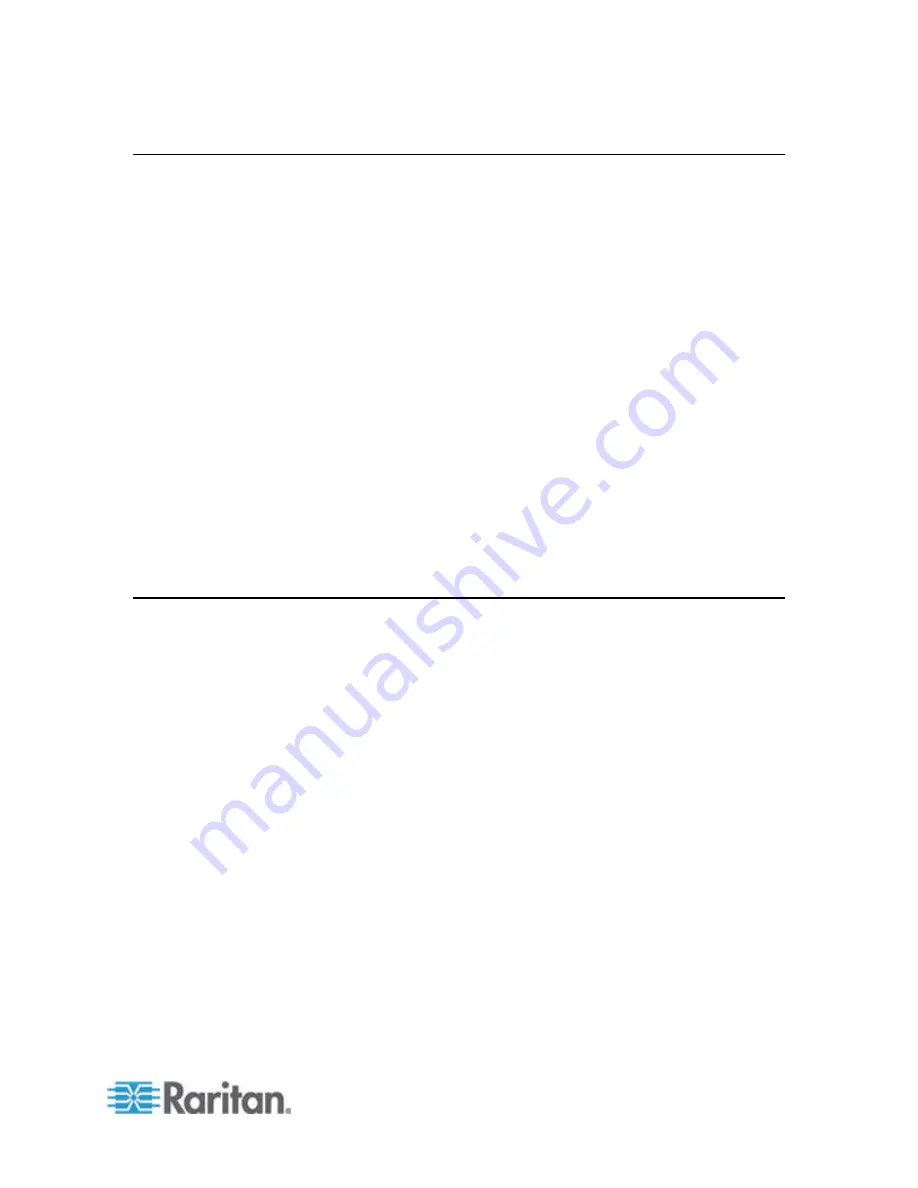
Appendix A: Specifications
77
SX II Supported Local Port DVI Resolutions
Following are the resolutions supported when connecting to a DVI
monitor from the SX II local port.
•
1920x1080@60Hz
•
1280x720@60Hz
•
1024x768@60Hz (default)
•
1024x768@75Hz
•
1280x1024@60Hz
•
1280x1024@75Hz
•
1600x1200@60Hz
•
800x480@60Hz
•
1280x768@60Hz
•
1366x768@60Hz
•
1360x768@60Hz
•
1680x1050@60Hz
•
1440x900@60Hz
SX II Appliance LED Status Indicators
LEDs are used to indicate power status, appliance status and target
connection status.
There are LEDs located on the front panel and rear panel of the SX
II. Front Panel LED Status Indicators
•
When SX II boots up, only the Power LED turns on. The power LED
turns both red and blue.
•
Port Channel LEDs are off the whole time SX II boots up.
•
Once SX II is fully powered on, the Power LED remains on.
If a single power supply is plugged in, the Power LED is
Red
.
If both power supplies are plugged in, the Power LED is
Blue
.
•
When you physically connect a powered-on target to a port on SX II
via a CAT5 cable, the Port channel's LED turns on.
The LED remains on until the target is disconnected.