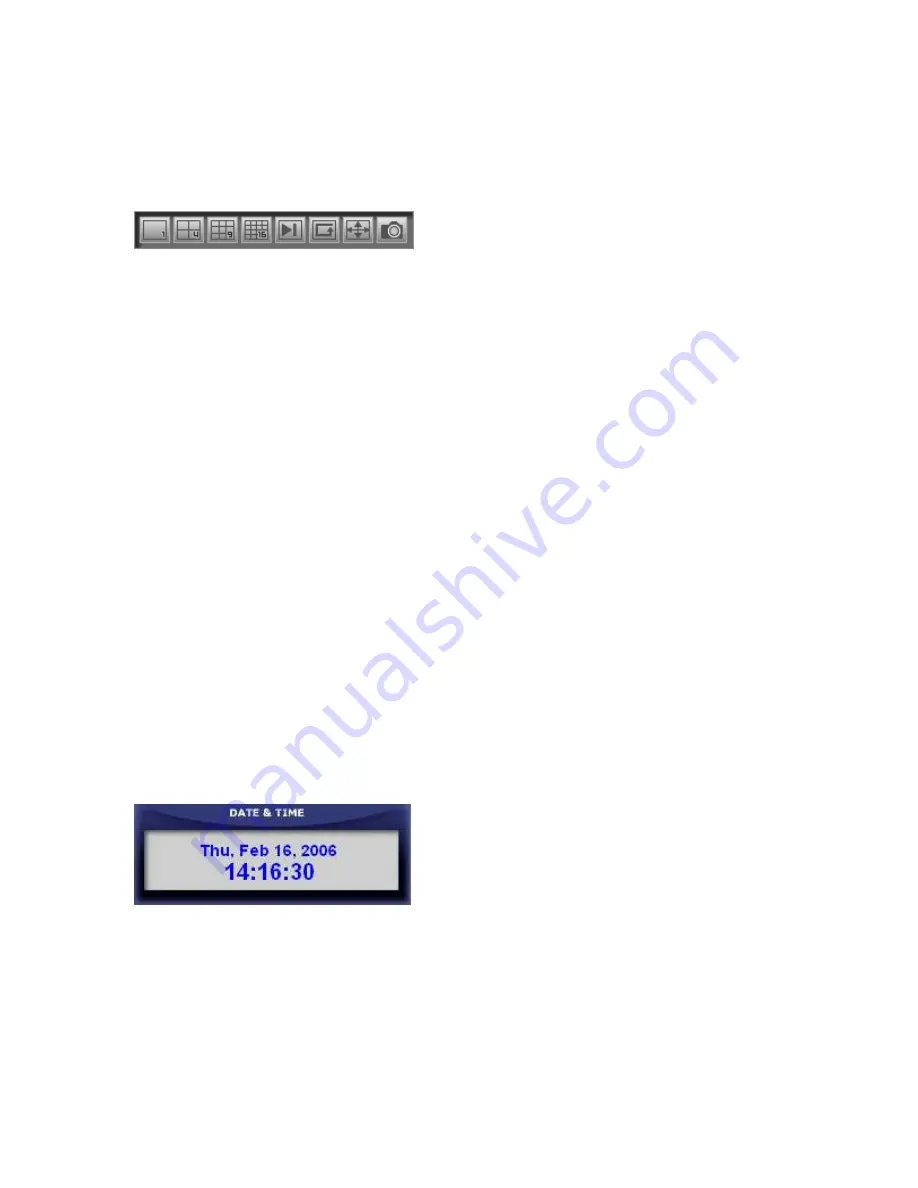
69
4. Changing Camera Layout
You can view each camera in several ways using the following buttons:
•
View Screens in Split Mode
From the Layout Table, you can select the number of camera to be displayed. Here, you
can also select from up to 16 camera to be displayed in one window
(1,4,6,7,8,9,10,13,16). For example you want to view only 4 screens, just click on the 4
screen camera layout button.
•
Split Mode to Full Screen Mode
From Split screen mode, you can go to full screen mode by clicking on the Full Screen
button.
•
Next Channel and Cyclic Screen
All of these buttons have different functions but all lead in Full Screen. Next Channel is
like changing the channel in a Television. Here you’ll be changing channels manually.
You have to click this button again to proceed to the Next channel. And if you want to
view all channels automatically, you have to select the Cyclic Screen, wherein the
screens changes in every 2 seconds.
•
Capture image instantly
Through the use of Snapshot function you can capture image from a currently playing
video instantly. As you click this button, a separate window will appear showing the
image in printable form that comes with date, time and camera number.
5. Date and Time
Indicates the date and time of the server with which the DVR Remote client is connected to
























