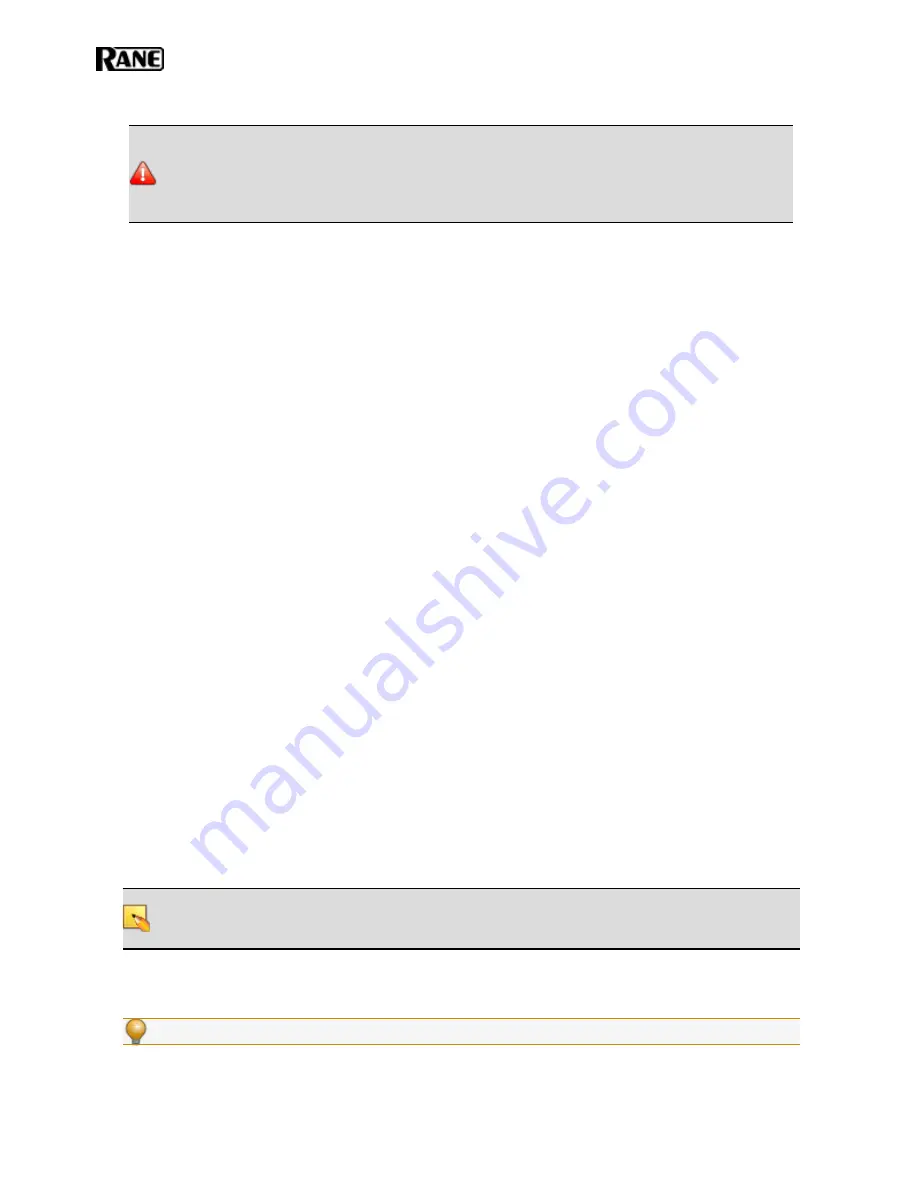
WARNING
!
If your network requires that the HAL use one or more static IP addresses, you should
configure these addresses prior to connecting the HAL to your network. To do so, install and start
the Halogen software, connect your computer directly to the device, and then open the device and
configure its IP address(es). For details, see "Working with DHCP, Static IP Addresses, and Routers"
below.
3. Using the IEC power cord provided with the product, connect the HAL to a power outlet or power strip.
The Power LED located on both the front and rear panels of the HAL lights up.
4. Verify that the Ethernet connection is working properly.
l
When plugged into any working Ethernet port, the Ethernet Link LED (located on both the front
and rear panels) lights up.
l
If there is activity on the network (in other words, network packets are being transmitted), the Eth-
ernet LAN LED (on the rear panel) flashes.
l
The Ethernet Comm LED (on the front panel) flashes if the HAL hardware is communicating with
at least one PC that is running RaneLink II. The LED is solid when Halogen is connected to the
HAL.
5. If the shielded CAT 5e cabling for the RADs and DRs has already been installed and terminated, connect
the cables to the appropriate RAD and DR ports on the rear panel of the HAL (and EXP devices, if appli-
cable).
Working with DHCP, Static IP Addresses, and Routers
Does your installation require the use of DHCP and/or static IP addresses? Do you need to set up DNS and a Gate-
way so that your HAL can synchronize its internal clock with an NTP Server? Never fear, it's as simple as can be.
But there are a few things you need to know as well as a few issues that could arise:
l
To configure a static IP or enable DHCP on a HAL, you should first connect directly to the HAL via its
link-local address. In other words, it is best to configure these addresses prior to connecting the HAL to
your network. To do so, install the Halogen software (see "Installing and Starting the Halogen Software" on
page 89), connect your computer directly to the HAL device (see "Task 2: Configuring HAL" on the facing
page), start Halogen, connect to the HAL from within Halogen, and then open the HAL properties (by click-
ing the HAL device properties icon in its title bar in the Halogen Hardware Workspace—see the Halogen
Help System for details), and then configure its IP addresses (and/or enable DHCP). Once the system is
installed at the site, you (and all subsequent users) may need to type in a static IP address to search for, and
connect to the HAL, so
write this IP address somewhere!
l
On a local network, Halogen always uses the link-local IP (169.254.x.y) to connect to HAL. Behind a
router, Halogen uses one of HAL’s static IPs or a DHCP-assigned IP—provided the user knows it and types
it into the Search field in the
Connect to Device
dialog box. Because link-local connectivity is automatic,
the user should never need to search for a HAL by its link-local IP address.
NOTE
:
If your HAL is located on the WAN side of a router and Halogen is unable to find the HAL,
check with your IT department to find out if the router has NAT (Network Address Translation) ena-
bled. If not, enable it and try again.
l
Although Halogen does not prevent you from adding a static IP that conflicts with a static IP on another
machine on the network, it does prevent the addition of a duplicate IP on the same HAL.
l
TIP
:
To change a static IP address to another value, you must first delete the existing IP address and
HAL SYSTEM INSTALL GUIDE
73
Summary of Contents for HAL1x
Page 1: ...HAL System Installation Guide Halogen Software Version 6 2 ...
Page 11: ...CHAPTER 1 Getting Started 5 ...
Page 37: ...CHAPTER 2 Hardware Component Details 31 ...
Page 46: ...System Preferences Sound Input OS X Playback and Recording HAL SYSTEM INSTALL GUIDE 40 ...
Page 67: ...Remote Power Injector RPI CHAPTER 2 Hardware Component Details 61 ...






























