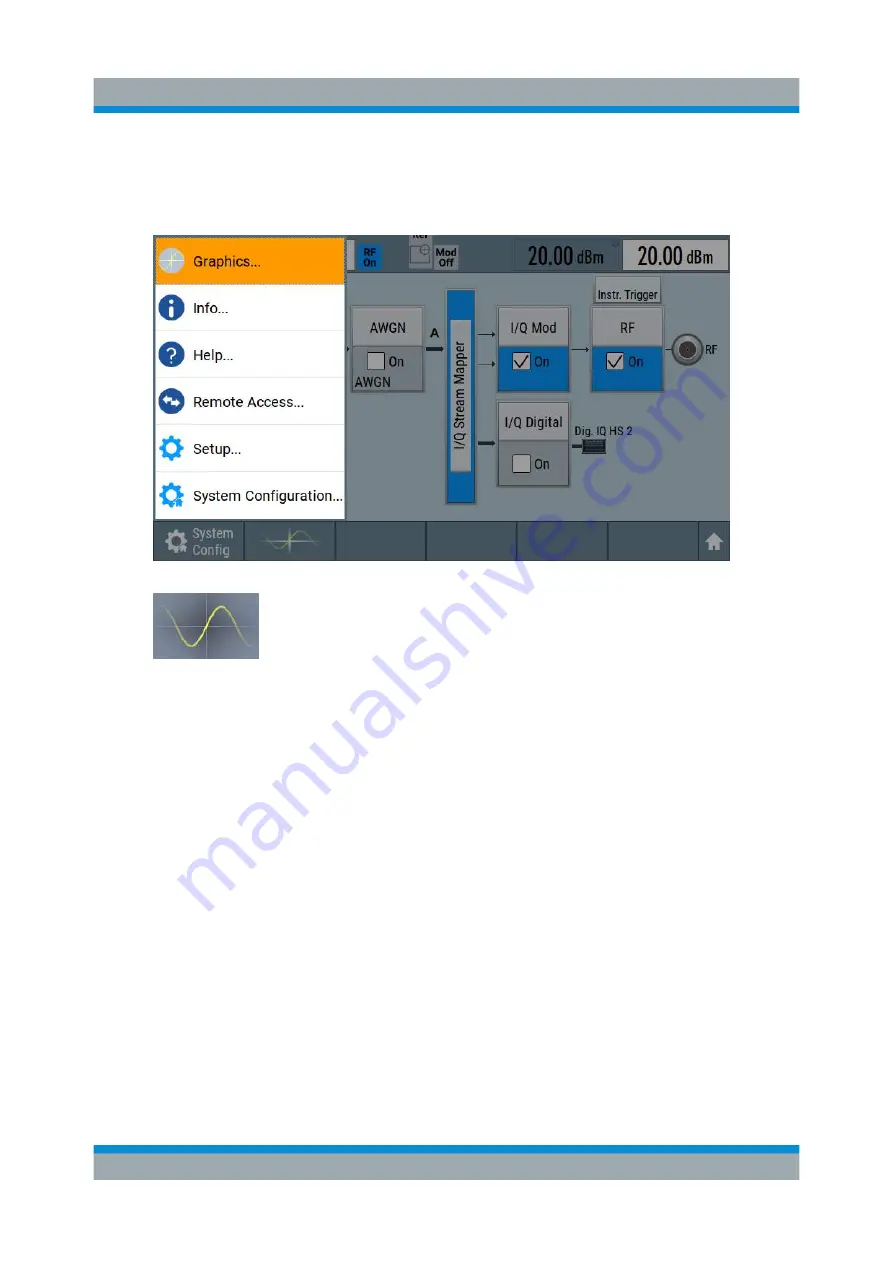
Trying Out the Instrument
R&S
®
SMCV100B
49
Getting Started 1432.7046.02 ─ 02
To access the graphical signal display functionality
► Perform one of the following:
● Select "Taskbar > System Configuration > Graphics".
● On the "Taskbar", tap the wave icon.
The "Graphics Configuration" dialog opens.
To visualize the signal
1. In the "Graphics Configuration" dialog, select "Mode > Constellation".
2. Select "Source > Baseband".
3. Select "Add" to enable signal display.
Verifying the Generated Signal with the Graphics Display
















































