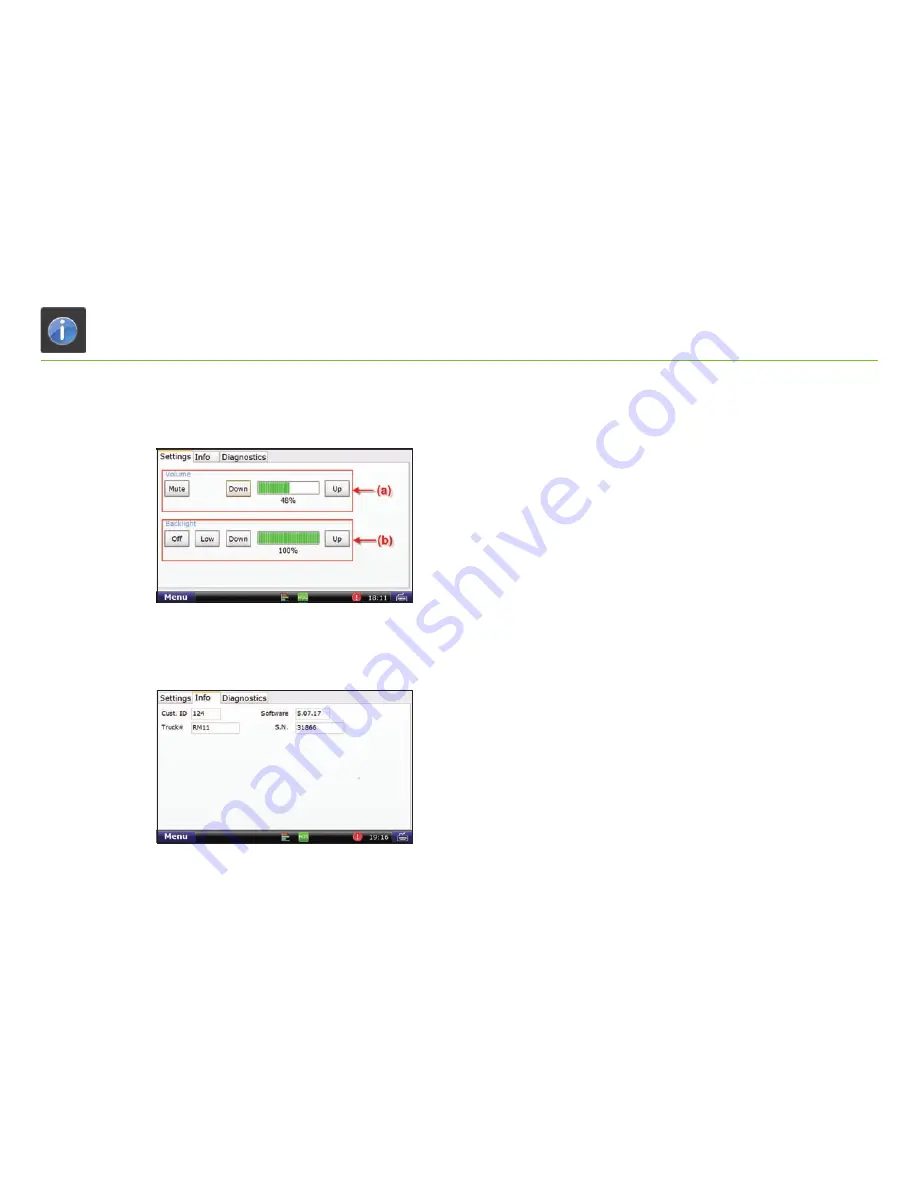
50
TND
TM
760 SysInfo
Settings
• Volume.
Control the volume of your TND
™
760 by selecting
Mute
or by tapping the
Down
and
Up
buttons [Exhibit 54, (a)].
Each tap changes the volume by 10 percent. You can also
change the volume by pressing down and drawing your fi nger
across the percentage box.
• Backlight.
Control the backlight by selecting
Off
or by adjusting
the screen’s brightness by tapping the
Down
and
Up
buttons
[Exhibit 54, (d)]. You can also press down and draw your fi nger
across the percentage box.
Low
dims the screen to less than
10 percent.
Info
• Tap
Info
to access registration information for your
TND
™
760. The fi elds on the tab window include Cust. ID.
(Customer Number),
Software
Version,
Truck #
and
S.N.
(Serial Number)
Exhibit 54.
Settings Tab
Exhibit 55.
Info Tab
TND
™
760 Fleet Edition User’s Guide
Summary of Contents for TND 760 Fleet Edition
Page 1: ...TND 760 Fleet Edition TM User s Guide ...
Page 2: ......
Page 59: ......
Page 60: ...TND760010612_0001_v1 ...





















