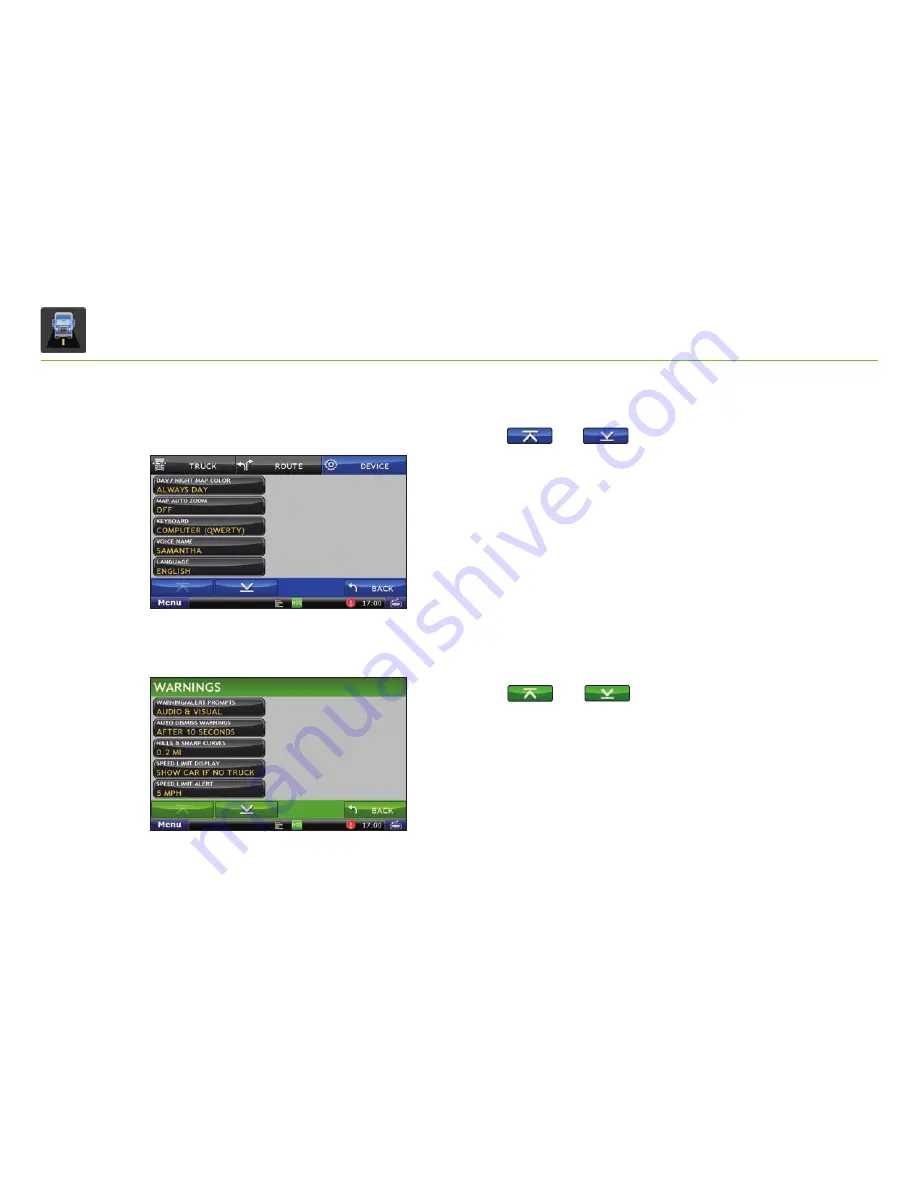
20
TND
TM
760 IntelliRoute
®
Exhibit 20.
Device Tab
6. Tap the
Device
tab [Exhibit 20]
.
7. Tap and to view device options.
8. Tap the option button to be changed.
9. Enter the new settings for the option.
10. Tap
Back
to save changes.
Set Warnings
1. Tap
Truck Tools
>
Warnings
[Exhibit 21]
.
2. Tap and to view all warning options.
3. Tap the option button to be changed.
4. Enter the new settings for the option.
5. Tap
Back
to save changes.
Exhibit 21.
Warnings Screen
TND
™
760 Fleet Edition User’s Guide
Summary of Contents for TND 760 Fleet Edition
Page 1: ...TND 760 Fleet Edition TM User s Guide ...
Page 2: ......
Page 59: ......
Page 60: ...TND760010612_0001_v1 ...






























