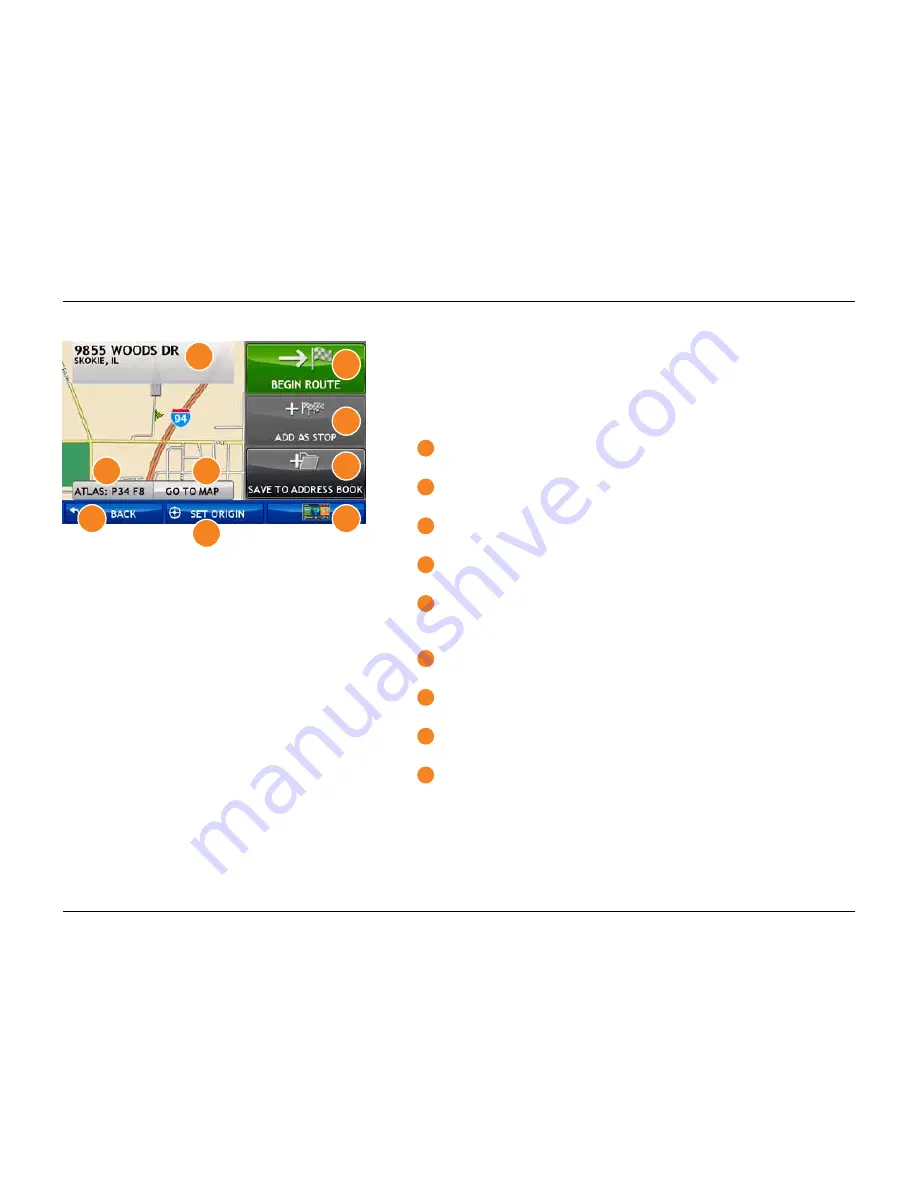
Rand McNally IntelliRoute
®
TND
TM
700 User’s Guide
59
Maps
Destination Confirmation Windows
Button options on the
Confirmation Window
change, based on the type of
location selected.
Address Confirmation Window
1
Destination address
The selected location address.
2
Begin Route
Tap to begin routing to destination.
3
Add as Stop
Add this location as an interim stop between the origin and destination.
4
Save
Add the location to the Address Book.
5
View Rand McNally Motor Carriers’ Road Atlas. “P” refers to the Road Atlas
page number. The letter-number combination after that refers to the grid
location.
6
Go to Map
Tap to view this location on a map.
7
Back
Tap to return to previous window.
8
Set Origin
Tap to set the location as the start of a route.
9
Menu
Tap to return to the
Main Menu
.
Address Confirmation Window
7
9
8
1
2
3
6
4
5






























