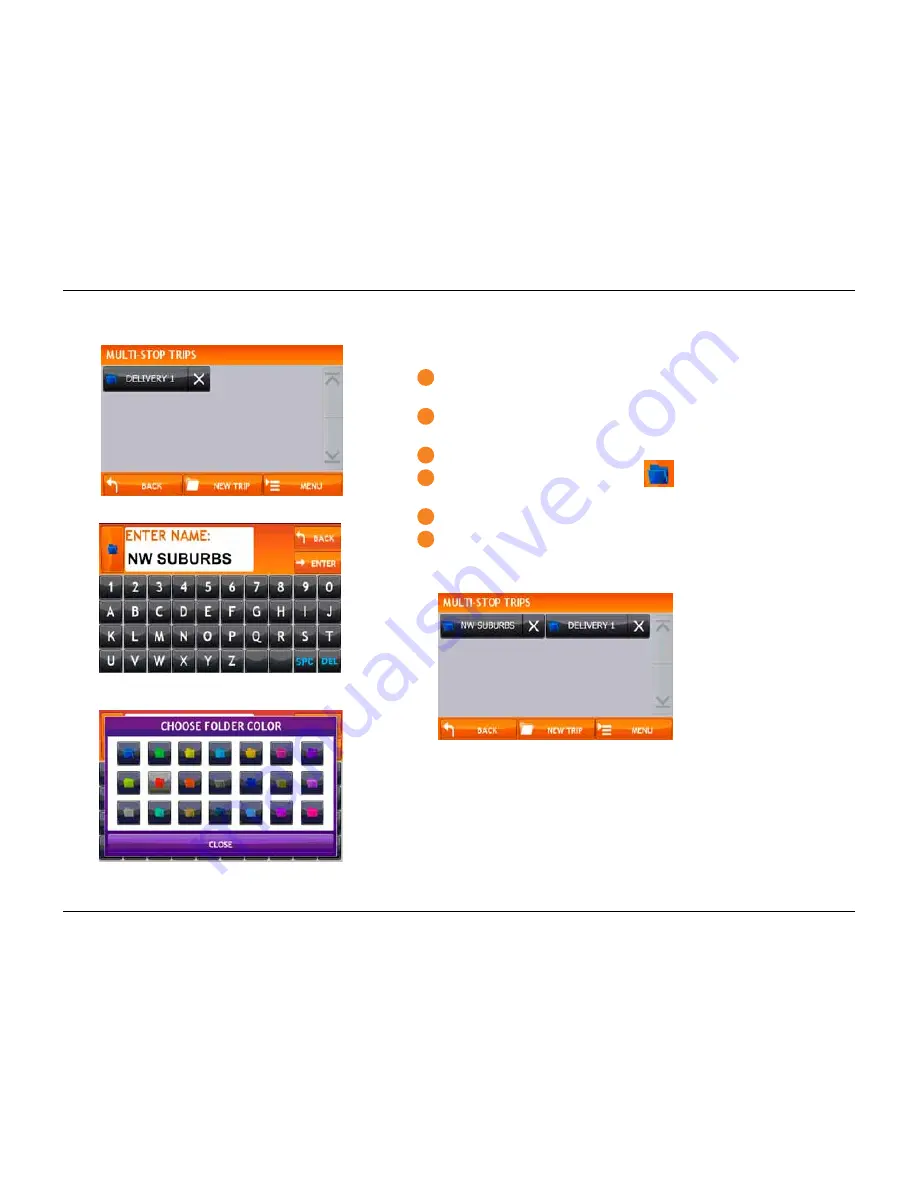
Rand McNally IntelliRoute
®
TND
TM
700 User’s Guide
52
Create a Multi-Stop Route
From the
Main Menu
:
1
Tap
Choose Destination > Multi-Stop Trips
.
The
Multi-Stop Trips Window
displays.
2
Tap
New Trip
.
The
Enter Name Window
displays.
3
Type the trip name.
4
To select a different color folder, tap
.
The
Choose Folder Color Window
displays.
5
Tap on a color, then tap
Close
.
6
When finished, tap
Enter
.
The
Multi-Stop Trips Window
re-displays.
The new trip name is shown.
Multi-Stop Routes
Enter Name Window
Choose Folder Color Window
Multi-Stop Trips Window






























