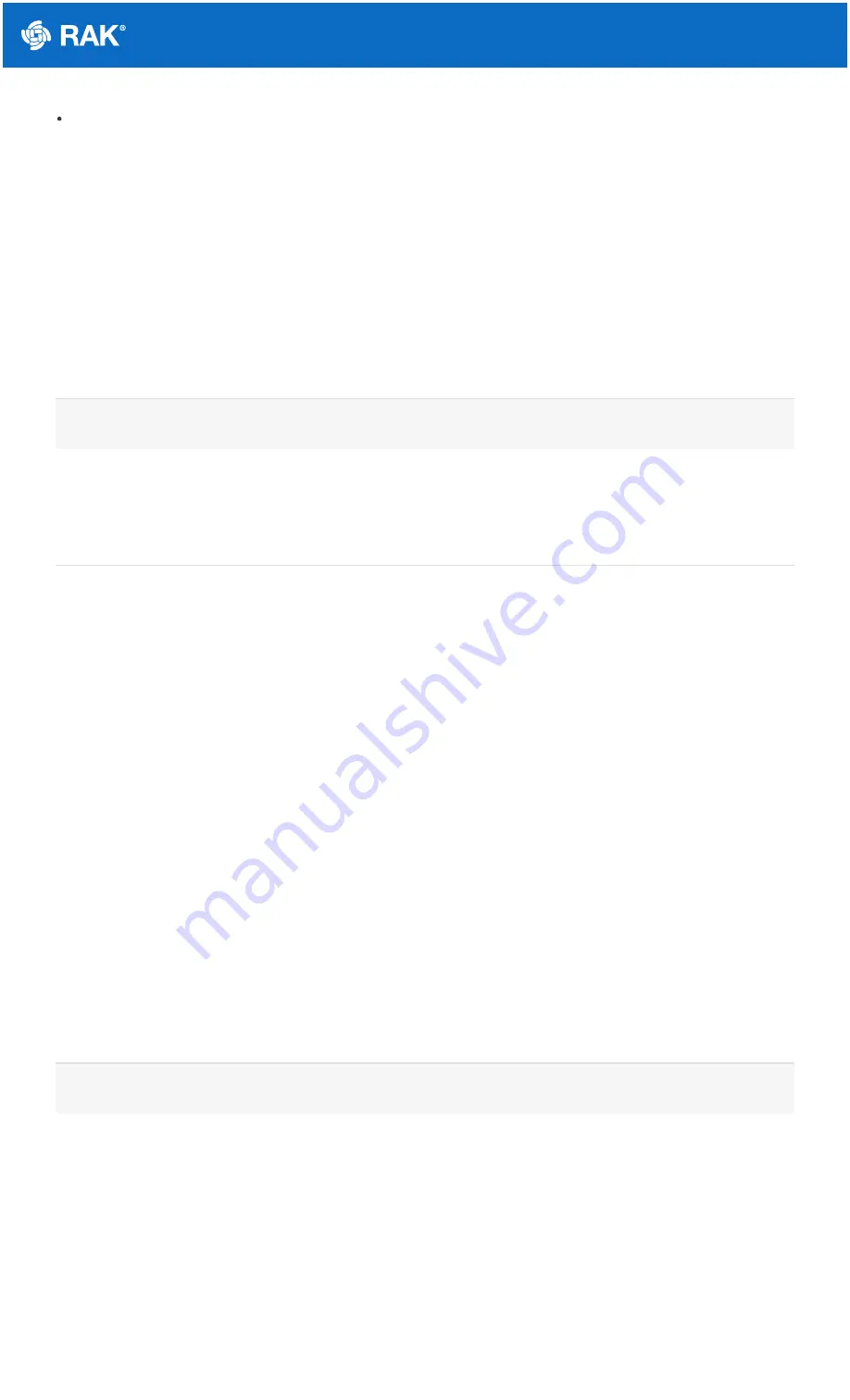
Documentation Center
11: Failed
Send SOS Payload
SOS type payload has two subtypes of payload – SOS without user data and SOS with user data. The user has
the option to set information about themselves via the application in the payload – Name, Phone Number, and
Country code. To activate the SOS, the user needs to press 5 times the power button of the TrackIt.
Payload Without User's Data
Payload With User Data
1. Header/Payload Type – 1 byte
2. Message-ID - 1 byte (3 reserved bits + 5 bits to be used for the ID)
3. Application ID: 4 bytes
4. Device ID: 4 bytes
5. Longitude: 4 bytes
6. Latitude: 4 bytes
7. User’s name: max length is 10 bytes
8. Country code: max length is 11 bytes
9. Phone number: max length is 11 bytes
Cancel SOS Payload
This payload will be sent when the SOS is canceled. To cancel the SOS, the user needs to press 5 times the
power button of the TrackIt.
1. Header/Payload Type – 1 byte
2. Message-ID - 1 byte (3 reserved bits + 5 bits to be used for the ID)
3. Application ID: 4 bytes
4. Device ID: 4 bytes
6-level Sensitivity Alarm Payload
The 6-level sensitivity alarm is configured in the application of the TrackIt. The device will send data only when a
chosen Working Pattern is activated. These are the different Working Patterns in 6-level alarm:
1 byte
2 byte
3-6 byte
7-10 byte
11-14 byte
15-18 byte
Header/ Payload Type
Message ID
Application ID
Device ID
Longitude
Latitude
1 byte
2 byte
3-6 byte
7-10
byte
11-14
byte
15-18
byte
19-28
byte
29-39
byte
4
b
Header/
Payload
Type
Message
ID
Application
ID
Device
ID
Longitude
Latitude
Contact
Name
Country
Code
P
N
1 byte
2 byte
3-6 byte
7-10 byte
Header/ Payload Type
Message ID
Application ID
Device ID


































