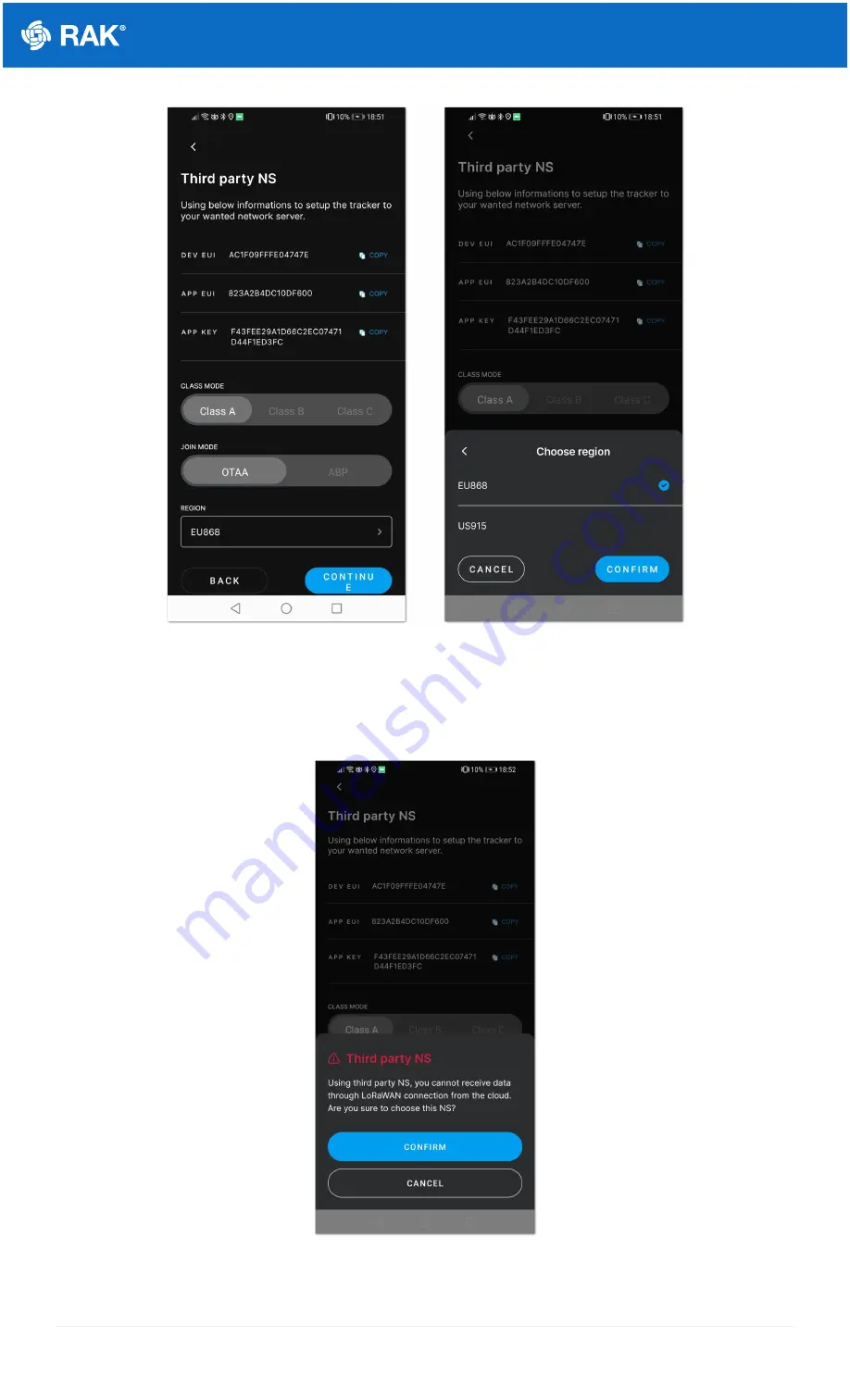
Documentation Center
Figure 28: Third Party NS Set up screen
12. Press CONFIRM to choose the selected LoRaWAN region. Then, press CONTINUE.
13. A notification will be displayed, that in Third-party LNS mode the device's position data will be not available on
the TrackIt App's map as the data will be sent to the Third-party Network Server directly.
Figure 29: Third Party NS Confirmation
TrackIt LoRaWAN Payload



















